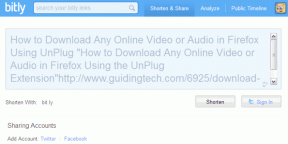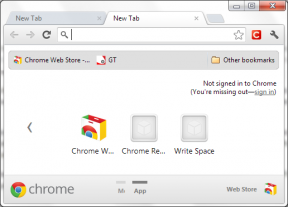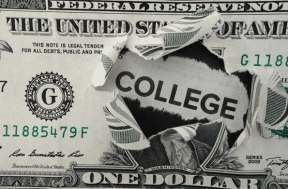7 parasta tapaa korjata Google Meet -äänen toimintahäiriö
Sekalaista / / November 29, 2021
Suuret IT-yritykset, kuten Twitter ja Spotify, kannustavat työntekijöitä siihen tehdä töitä kotoa. Google on jo mukana Google Meet -ohjelmistossa ja havaitsee nykyisen trendin, hakujätti teki palvelusta ilmaisen kaikille. Siitä on nopeasti tullut GT: n videoneuvottelutyökalu. Jos aloitat Google Meetin käytön ja sinulla on ääniongelmia, lue mukana vianetsintääksesi.

Järjestelmänvalvojan puolen ääniongelmat voivat keskeyttää käynnissä olevan Google Meet -kokouksen. Jotain, joka ei ole ihanteellinen yleiseen ohjelmistokokemukseen. Käyttäytymisen taustalla voi olla monia syitä.
Myös opastekniikassa
1. Tarkista ääni ennen kokousta
Google Meetin avulla voit tarkistaa äänen ja videon ennen kokoukseen liittymistä. Voit napauttaa Tarkista ääni ja video -vaihtoehtoa ja valita PC/Mac-oletuskaiuttimet sujuvan kokouksen varmistamiseksi.

2. Tarkista tietokoneen ääni
Apple MacBookin mykistyspainikkeen takia olet saattanut painaa sitä vahingossa. Joskus käytän näppäimistön mykistyspainiketta hiljentämään äänen nopeasti. MacBookit eivät näytä LED-merkkivaloa, joka näyttää mykistyspainikkeen.
Voit unohtaa poistaa mykistyksen ennen Google Meet -kokousta. Paina F10-näppäintä ja varmista, että olet poistanut laitteesi äänen mykistyksen.
3. Valitse Laitteen kaiuttimet Google Meetin asetuksista
Google Meetin avulla voit vaihtaa kokouksen oletuskaiuttimet. Jos käytät puhelintasi verkkokamerana tai liitettynä johonkin kolmannen osapuolen kaiuttimeen, sinun on varmistettava, että olet valinnut sopivan Google Meet -äänilaitteen.
Anna minun kertoa, mitä minulle tapahtui. Voit käyttää iPhone web-kamerana Google Meetissä EpocCam-ohjelmistolla. Tätä varten voit ladata tarvittavat ohjaimet ja määrittää palvelun. Muuta Google Meetin ääniasetukset MacBook Speakers -laitteesta EpocCam-laitteeseen määrityksen aikana.

Kun seuraavan kerran yritin pitää kokouksen Google Meetissä, se muisti viimeiset asetukset ja yritti käyttää EpocCamia MacBookin kaiuttimien sijaan äänentoistoon. Kun en käyttänyt EpocCam-sovellusta, en kuullut ääntä toiselta puolelta. Joten minun piti palata MacBookin kaiuttimiin kohdasta Google Meet -asetukset > Ääni korjataksesi ongelma.
Myös opastekniikassa
4. Poista Bluetooth käytöstä
Olet saattanut käyttää Bluetoothia PC- tai Mac-tietokoneellasi kuulokkeiden tai TWS: n (True Wireless Stereo) liittämiseen. Useimmat käyttäjät unohtavat sammuttaa Bluetoothin käytön jälkeen. Kun seuraavan kerran luot Google Meet -kokouksen, se saattaa käyttää Bluetooth-toimintoa ja muodostaa yhteyden pariksi liitettyyn laitteeseen.

Jotkut TWS-järjestelmät myös kytkeytyvät, kun akkukotelon mehu loppuu. Tällaisissa tapauksissa et voi kuulla ääntä puoleltasi. Varmista, että olet poistanut Bluetoothin käytöstä puoleltasi ja että sitä ei ole yhdistetty mihinkään kolmannen osapuolen Bluetooth-lisävarusteeseen.
5. Varmista, että mikrofoni toimii toisella puolella
Ääni toimii täydellisesti puolellasi. Ongelma voi olla toiselta puolelta. Google Meetin osallistujilla saattaa olla mikrofoniongelmia. Voit ystävällisesti pyytää heitä korjaamaan mikrofonin, jotta voit kuulla heidät Google Meet -kokouksen aikana.
Olemme jo käsitelleet yksityiskohtaisen postauksen korjata mikrofoniongelmat Google Meetissä. Korjaa ongelma jakamalla viestin linkki osallistujille.
6. Korjaa ääniohjaimet
Ääni-/kaiutinongelma saattaa johtua tietokoneesi vioittuneista ohjaimista. Sinun tulisi päivittää Windows-tietokoneesi ääniohjaimet. Noudata ohjeita päivittääksesi ne tietokoneellasi.
Vaihe 1: Napauta Windows-painiketta ja kirjoita laitehallinta.
Vaihe 2: Paina Enter, niin laitehallinta avautuu.

Vaihe 3: Audio Input and Output -vaihtoehdosta löydät Intel-ajurit ja Realtek-mikrofonin, jotka vastaavat puhelimesi mikrofonin käyttämisestä oletusmikrofonina videosovelluksissa. Napsauta mikrofonia hiiren kakkospainikkeella ja valitse päivitä ajurit.
Vaihe 4: Vieritä alas ja siirry kohtaan Ääni-, video- ja peliohjaimet.

Vaihe 5: Napsauta hiiren kakkospainikkeella ääniohjaimia ja päivitä ne ( minun tapauksessani Realtek-ohjaimet).
7. Sulje Muut välilehdet
Kuten ehkä tiedät, Google Meet toimii verkossa. Jos toinen selaimen välilehti käyttää laitteen kaiuttimia, saatat kohdata ääniongelmia Google Meet -puheluiden aikana. Tunnista välilehdet pienellä kaiutinkuvakkeella ja sulje ne.
Myös opastekniikassa
Soita kristallinkirkkaat Google Meet -puhelut
Ennen kuin aloitat kokouksen Google Meetissä, on aina suositeltavaa tarkistaa ääni, video ja mikrofoni, jotta kokous sujuisi sujuvasti. Tällainen asia katkaisee kokouksen kulkua ja tekee sinusta myös epäammattimaisen. Noudata yllä olevaa opasta ja korjaa ääniongelmat Google Meetissä.
Seuraava: Haluatko parantaa yleistä Google Meet -kokemusta? Lue viesti saadaksesi tietoa kuudesta parhaasta Google Meet -laajennuksesta, jotka lisäävät tuottavuuttasi.