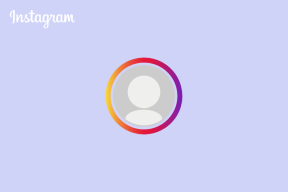VPN: n määrittäminen Windows 10:ssä
Sekalaista / / November 28, 2021
Aiotko määrittää VPN: n Windows 10:ssä? Mutta oletko hämmentynyt siitä, miten edetä? Älä huoli, tässä artikkelissa opastamme sinua vaihe vaiheelta VPN: n määrittämisessä Windows 10 -tietokoneessa.
VPN tulee sanoista Virtual Private Network, joka tarjoaa käyttäjälle yksityisyyden verkossa. Aina kun joku selaa Internetiä, tietokoneelta lähetetään hyödyllistä tietoa pakettien muodossa palvelimelle. Hakkerit pääsevät käsiksi näihin paketteihin tunkeutumalla verkkoon ja voivat saada nämä paketit käsiinsä ja joitain yksityisiä tietoja voi vuotaa. Tämän estämiseksi monet organisaatiot ja käyttäjät suosivat VPN: ää. VPN luo a tunneli jossa tietosi salataan ja lähetetään sitten palvelimelle. Joten jos hakkeri murtautuu verkkoon, myös tietosi ovat suojattuja, koska ne on salattu. VPN mahdollistaa myös järjestelmäsi sijainnin muuttamisen, jotta voit käyttää Internetiä yksityisesti ja voit myös tarkastella alueellasi estettyä sisältöä. Joten aloitetaan VPN: n määrittäminen Windows 10: ssä.
Sisällys
- VPN: n määrittäminen Windows 10:ssä
- Etsi IP-osoitteesi
- Määritä portin edelleenlähetys
- Luo VPN-palvelin Windows 10:ssä
- Muodosta VPN-yhteys päästäksesi palomuurin läpi
- Muodosta VPN-yhteys Windows 10:ssä
VPN: n määrittäminen Windows 10:ssä
Etsi IP-osoitteesi
VPN: n määrittämistä varten sinun on löydettävä oma IP-osoite. Tietäen IP-osoite, vain sinä voit muodostaa yhteyden VPN: ään. Voit etsiä IP-osoitteen ja jatkaa eteenpäin noudattamalla näitä ohjeita.
1.Avaa tietokoneesi verkkoselain.
2. Vieraile com tai muulla hakukoneella.
3. Tyyppi Mikä on IP-osoitteeni.

4. Sinun julkinen IP-osoite tulee näkyviin.
Dynaamisessa julkisessa IP-osoitteessa voi olla ongelma, joka voi muuttua ajan myötä. Tämän ongelman ratkaisemiseksi sinun on määritettävä reitittimesi DDNS-asetukset niin, että kun järjestelmäsi julkinen IP-osoite muuttuu, sinun ei tarvitse muuttaa VPN-asetuksiasi. Voit määrittää reitittimen DDNS-asetukset noudattamalla näitä ohjeita.
1. Napsauta alkaa valikosta tai paina Windows-avain.
2. Tyyppi CMD, napsauta hiiren kakkospainikkeella komentokehotetta ja valitse Suorita järjestelmänvalvojana.

3. Tyyppi ipconfig, vieritä alas ja etsi oletusyhdyskäytävä.
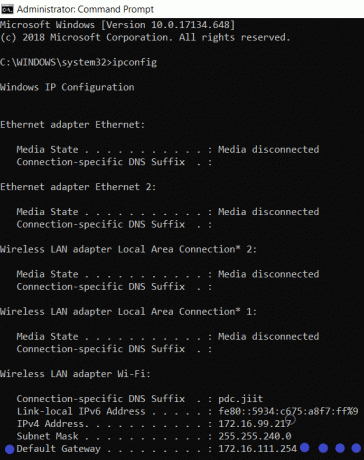
4.Avaa oletusyhdyskäytävän IP-osoite selaimessa ja kirjaudu sisään reitittimeen antamalla käyttäjätunnus ja salasana.

5.Etsi DDNS-asetukset alla Lisäasetukset-välilehti ja napsauta DDNS-asetusta.
6.Uusi DDNS-asetussivu avautuu. Valitse palveluntarjoajaksi No-IP. Kirjoita käyttäjätunnuksesi sähköpostiosoite ja kirjoita sitten Salasana, kirjoita isäntänimeen myddns.net.
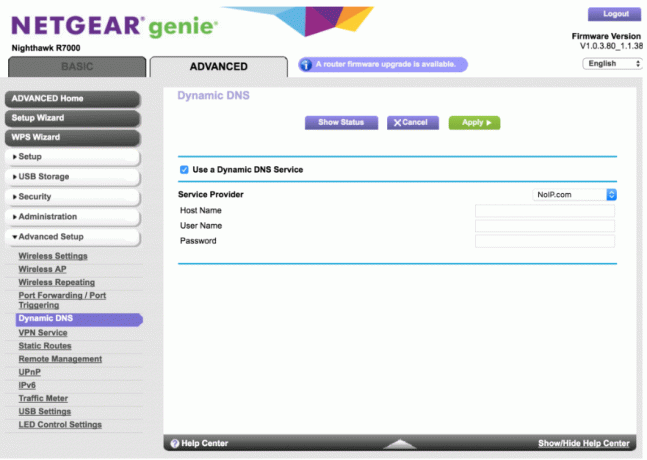
7. Nyt sinun on varmistettava, että isäntänimesi voi vastaanottaa oikea-aikaisia päivityksiä vai ei. Tarkistaaksesi tämän kirjautumisen Ei-IP.com tili ja avaa sitten DDNS-asetukset, jotka ovat todennäköisesti ikkunan vasemmalla puolella.
8.Valitse Muuttaa ja valitse sitten isäntänimi IP-osoite ja aseta se arvoon 1.1.1.1, napsauta sitten Päivitä isäntänimi.
9.Asetusten tallentamiseksi sinun on käynnistettävä reititin uudelleen.
10. DDNS-asetuksesi on nyt määritetty ja voit jatkaa eteenpäin.
Määritä portin edelleenlähetys
Internet-yhteyden muodostaminen järjestelmäsi VPN-palvelimeen edellyttää eteenpäin portti 1723 jotta VPN-yhteys voidaan muodostaa. Voit välittää portin 1723 seuraavasti.
1.Kirjaudu sisään reitittimeen yllä kuvatulla tavalla.
2.Etsi Verkko ja verkko.
3. Siirry kohtaan Portin edelleenohjaus tai virtuaalipalvelin tai NAT-palvelin.
4. Aseta paikallinen portti Portin edelleenlähetys -ikkunassa 1723 ja protokolla TCP: lle ja aseta myös porttialueeksi 47.

Luo VPN-palvelin Windows 10:ssä
Nyt, kun olet suorittanut DDNS-määrityksen ja myös portin edelleenlähetyksen, olet valmis määrittämään VPN-palvelimen Windows 10 PC: lle.
1. Napsauta alkaa valikkoa tai paina Windows-avain.
2. Tyyppi Ohjauspaneeli ja napsauta hakutuloksesta Ohjauspaneeli.

3. Napsauta Verkko ja Internet ja napsauta sitten Verkko-ja jakamiskeskus.

4. Valitse vasemmasta sivuruudusta Muuta adapterin asetuksia.

5.Paina ALT -näppäintä, napsauta Tiedosto ja valitse Uusi saapuva yhteys.
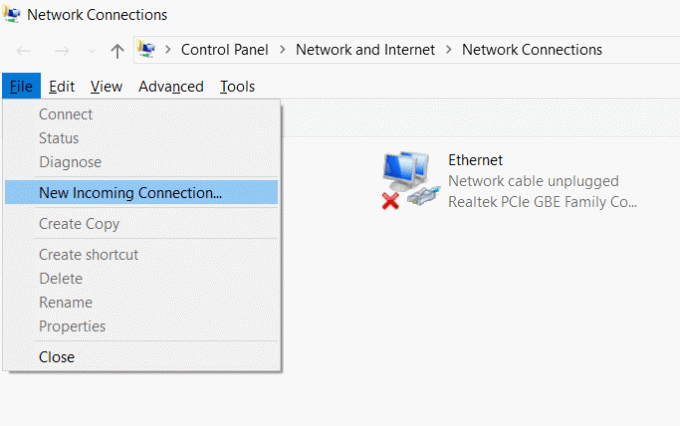
6.Valitse käyttäjät, jotka voivat käyttää VPN: ää tietokoneella, valitse Seuraava.

7. Jos haluat lisätä jonkun, napsauta Lisää joku -painiketta ja täyttää tiedot.

8. Merkitse Internetin kautta valintaruutu ja napsauta Seuraava.
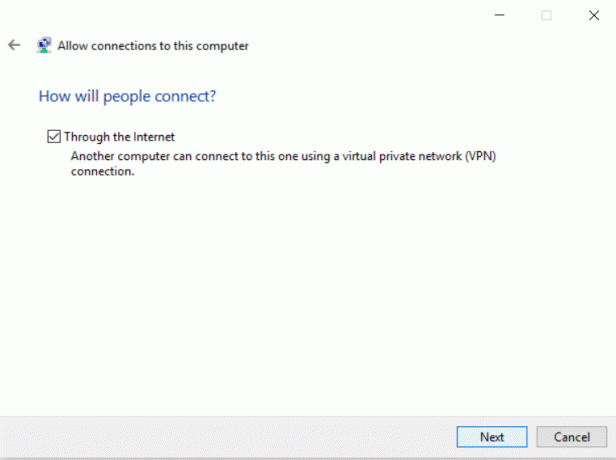
9.Valitse Internet Protocol Version 4 (TCP).
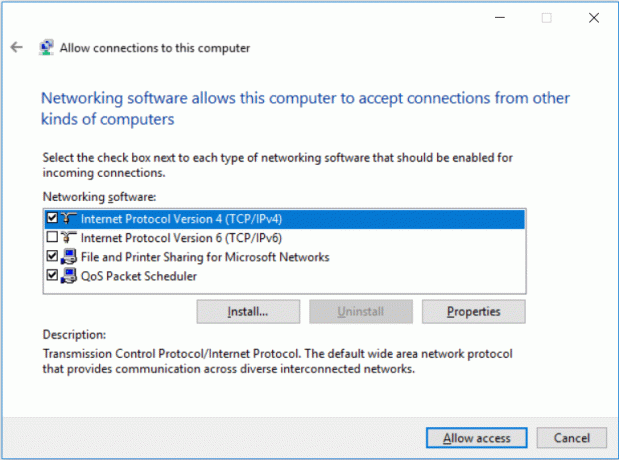
10.Valitse Ominaisuudet -painiketta.
11.Alle Saapuvan IP-osoitteen ominaisuudet, valintamerkki "Salli soittajien käyttää lähiverkkoani” -ruutua ja napsauta sitten Määritä IP-osoitteet ja täytä kuvan osoittamalla tavalla.
12.Valitse OK ja sitten napsauta Salli pääsy.
13. Napsauta Sulje.
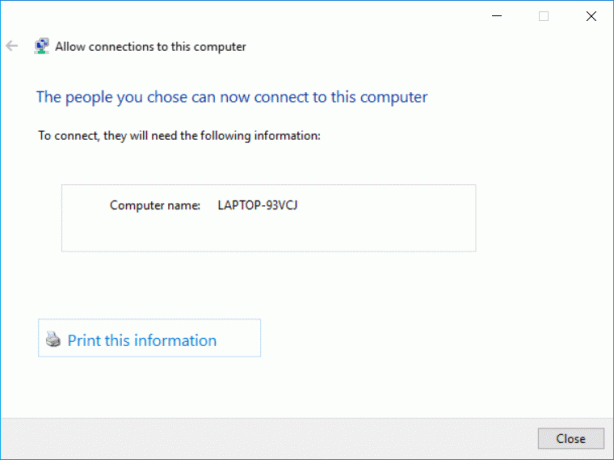
Muodosta VPN-yhteys päästäksesi palomuurin läpi
Jotta VPN-palvelin toimisi oikein, sinun on määritettävä Windowsin palomuuriasetukset oikein. Jos näitä asetuksia ei ole määritetty oikein, VPN-palvelin ei ehkä toimi oikein. Voit määrittää Windowsin palomuurin seuraavasti.
1. Napsauta alkaa valikkoa tai paina Windows-avain.
2. Kirjoita salli an sovellus Windowsin palomuurin kautta Käynnistä-valikon haussa.
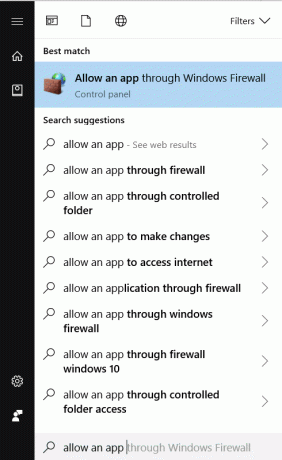
3. Napsauta Vaihda asetuksia.
4. Etsi Reititys ja Etä Pääsy ja salli Yksityinen ja Julkinen.
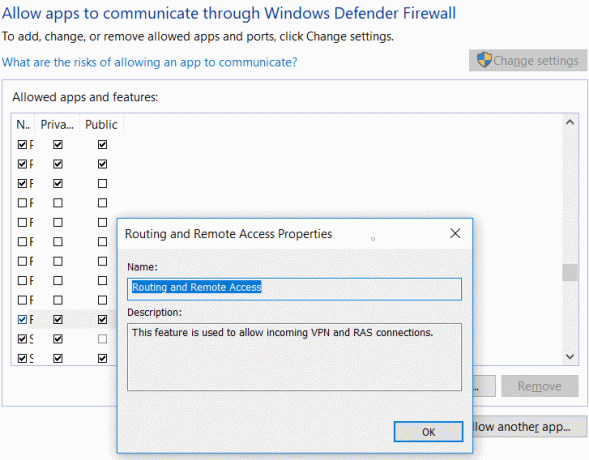
5. Napsauta OK tallentaaksesi muutokset.
Muodosta VPN-yhteys Windows 10:ssä
Kun olet luonut VPN-palvelimen, sinun on määritettävä laitteet, joihin kuuluvat kannettava tietokone, matkapuhelin, tabletti tai mikä tahansa muu laite, jolle haluat antaa pääsyn paikalliseen VPN-palvelimeesi etäyhteyden kautta. Muodosta haluamasi VPN-yhteys noudattamalla näitä ohjeita.
1.Paina Windows Key + R ja kirjoita ohjata ja paina Enter avataksesi Ohjauspaneeli.

2.Valitse Verkko-ja jakamiskeskus.

3. Napsauta vasemmassa sivupaneelissa Muuta adapterin asetuksia.

4.Napsauta hiiren kakkospainikkeella VPN-palvelinta olet juuri luonut ja valinnut Ominaisuudet.

5. Napsauta ominaisuuksissa -kuvaketta Yleiset-välilehti ja kirjoita Isäntänimi-kohtaan sama toimialue, jonka loit DDNS: ää määrittäessäsi.

6.Vaihda kohtaan Turvallisuus -välilehti ja sitten avattavasta VPN-tyypin valikosta valitse PPTP (pisteestä pisteeseen tunnelointiprotokolla).
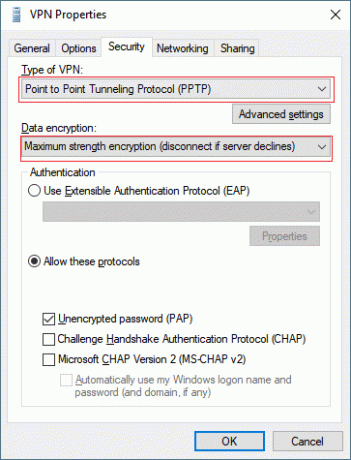
7.Valitse Maksimivahvuus salaus avattavasta Tietojen salaus -valikosta.
8. Napsauta Ok ja vaihda kohtaan Verkko-välilehti.
9.Poista merkintä TCP/IPv6 vaihtoehto ja valitse Internet Protocol Version 4 (TCP/IPv4) -vaihtoehto.
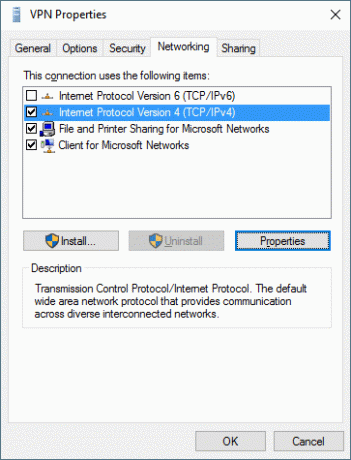
10. Napsauta Ominaisuudet -painiketta. Napsauta sitten Pitkälle kehittynyt -painiketta.

11. Poista valinta IP-asetuksista Käytä oletusyhdyskäytävää etäverkossa & napsauta OK.

12.Paina Windows-näppäin + I Avaa Asetukset ja napsauta sitten Verkko ja Internet.

13.Valitse vasemmasta valikosta VPN.
14. Napsauta Kytkeä.
Suositus:
- Korjaa Spotify Web Player, joka ei toimi
- Verkkotiedostojen jakamisen määrittäminen Windows 10:ssä
On olemassa monia muita kolmannen osapuolen ohjelmistoja, jotka tarjoavat VPN: itä, mutta tällä tavalla voit käyttää omaa järjestelmääsi VPN-palvelimen tekemiseen ja sitten liittää se kaikkiin laitteisiin.