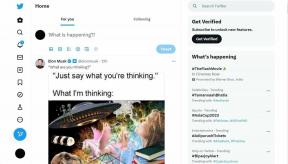8 parasta Microsoftin kalenterivinkkiä ja temppuja tehokäyttäjille
Sekalaista / / November 29, 2021
Microsoft Calendar on suosittu sovellus, etenkin keskuudessa Outlook-käyttäjät, jotka käyttävät sitä tuottavuuden parantamiseen järjestämällä tapaamisia, asettamalla määräaikoja ja muita asioita. Osana äskettäin tehtyä uudistusta Kalenterista on tullut tehokkaampi ja helpompi käyttää kuin koskaan ennen. Katsotaanpa joitain hienoja Microsoft-kalenterin vinkkejä ja temppuja tehokäyttäjille.

Vaikka olet vasta aloittamassa, tämä opas on hyödyllinen.
Aloitetaanpa.
1. Pikanäppäimet
Tässä on joitain hienoja pikanäppäimiä työpöytäkalenterisovellukselle. Kokeile niitä:
- Paina Ctrl+2 vaihtaaksesi kalenteriin työpöydän sähköpostinäkymästä
- Paina Ctrl+G avataksesi Siirry päivämäärään -valintaikkunan
- Paina Alt+= siirtyäksesi kuukausinäkymään
- Siirry viikkonäkymään painamalla Alt+-
- Siirry työviikkonäkymään painamalla Ctrl+Alt+2
- Pikahakua varten paina Ctrl+E
- Luo uusi kohde painamalla Alt+H+I
- Avaa päivänäkymä painamalla Alt+D

Tässä on koko lista. Merkitse se kirjanmerkkeihin, koska se on melko pitkä luettelo. Jos käytät verkkoversiota tai Outlook.com-sivustoa, paina Vaihto+? nähdäksesi kaikki käytettävissä olevat pikakuvakkeet.

Tässä on siisti temppu, jonka muutama tietää. Jos tulet Microsoft-kalenteriin Gmailista tai Yahoo Mailista, voit käyttää samoja pikanäppäimiä, joita käytit siellä. Avaa Asetukset ja etsi Esteettömyys Kalenteri-vaihtoehdosta. Valitse sieltä haluamasi sähköpostipalveluntarjoaja.
2. Tulosta se
On kaksi tapaa käyttää tätä ominaisuutta mahdollisimman tehokkaasti. Ensimmäinen tapa on tulostaa tyhjä kalenteri, jonka voit kiinnittää ilmoitustaulullesi tai ilmoitustaulullesi. Voit nyt käyttää sitä täyttämään tärkeitä päivämääriä, jotka näkyvät myös offline-tilassa. Monet ihmiset pitävät edelleen vanhasta tavasta – paperista ja tussista.

Toinen tapa on tulostaa jo täytetty kalenteri. Jälleen hyödyllinen, jos käytät ilmoitustaulua visuaaliseen esitykseen.

Verkkonäkymässä oikealla on erillinen Tulosta-painike. Työpöytäversiossa vaihtoehdon löydät Tiedosto-välilehdeltä. Erityisesti on mahdollisuus Piilota yksityisten tapaamisten tiedot, jotka näkyvät juuri ennen tulostuskomennon antamista, jos et halua muiden nuuskivan.

Myös opastekniikassa
3. Sää Sijainnit
Lentää usein? Haluatko tietää säätilan ennen kuin laskeudut tai edes suunnittelet? Avaa Asetukset ja etsi Web-näkymän Kalenteri-vaihtoehdosta Sää ja lisää nopeasti kaikki seurattavat sijainnit.

Napsauta työpöydällä sääkuvaketta kalenterinäkymässä löytääksesi Lisää sijainti -vaihtoehdon.

Pikavinkki: Voit myös lisätä kalenteriin useita aikavyöhykkeitä asetuksista. Kokeile.
4. Ei kokouksia
Microsoft suosittelee estämistä aika "ei kokouksia" tai poissa toimistosta (OOO) kalenterissasi asioiden hoitamiseen. Näin voit keskittyä käsillä olevaan tehtävään ja ilmoittaa muille, että et ole toimistossa tai et halua tulla häirityksi.

Voit asettaa tapahtuman tilaksi OOO (Out of Office) työpöytäkalenterissa ja Poissa verkkoversiossa. Tämä ominaisuus on vielä hyödyllisempi käyttäjille Microsoft Teams.
5. Maailman juhlapyhät
Microsoft Calendar tukee lomakalentereita. Tämä tarkoittaa, että sinun ei enää tarvitse muistaa yleisiä vapaapäiviä. Paitsi, että valittavana on yli 100 paikkaa. Jos työskentelet ulkomaiselle asiakkaalle tai matkustat usein, tämä on sinua varten.

Avaa Tiedosto ja napsauta Asetukset. Kalenteri-välilehdeltä löydät Lisää lomat kalenteriin -vaihtoehdon. Napsauta sitä valitaksesi maat. Älä valitse liikaa, muuten kalenterisi näyttää liian kiireiseltä. Kalenterin verkkoversiossa ei vielä ole tätä vaihtoehtoa.
Myös opastekniikassa
6. Värikoodit
Napsauta Näytä-välilehden Näytä asetukset.

Napsauta Ehdollinen muotoilu.

Siellä voit luoda uusia sääntöjä siitä, kuinka kalenteritapahtumat merkitään eri väreillä ja milloin.

Kalenteria ja sähköposteja koskevat säännöt ovat erilaiset, mutta ne ovat käytettävissä samasta valikosta. Joten älä sekoita näiden kahden välillä ja nimeä ne vastaavasti.
7. Ryhmäkalenterit
Microsoft-kalenterin avulla voit työskennellä useiden kalentereiden kanssa, mikä on todella siistiä. Voit luoda kalenterin työllesi, yhden kotiin ja ehkä jaetun kalenterin. Voit helposti ryhmitellä nämä kalenterit sekaannusten välttämiseksi.

Napsauta Kalenterin verkkoversiossa Omat kalenterit -kohdan vieressä olevaa valikkokuvaketta luodaksesi uusia kalentereita tai ryhmä luotuja kalentereita. Voit sitten siirtää kalenterin eri ryhmiin saman valikon kautta.

Luo ryhmä napsauttamalla työpöytäversiossa Etusivu-välilehden kalenteriryhmät.

8. Sähköpostitapahtumat
Lentää jonnekin? Haluatko pysyä ajan tasalla lennon tilasta? Salli Kalenterin skannata postilaatikkosi kerätäkseen tarvittavat tiedot. Avaa verkkoversiossa Asetukset ja valitse Kalenteri-kohdasta Tapahtumat kalenterista. Kuten näet, kalenteri etsii myös muita tapahtumia, kuten varauksia, vuokra-autoja ja paljon muuta, jotta pysyt ajan tasalla.

Työpöytäversiossa sinun on vierailtava Outlook.comissa ja kirjauduttava sisään Office 365 -tililläsi tehdäksesi muutokset.
Ottaa hallintaan
Käytätpä sitten Microsoft-kalenteria osana Office 365 -pakettia tai ilmaista versiota verkossa, nämä vinkit auttavat sinua olemaan tuottavampia. Kaipasimmeko jotain? Tiedätkö lisää temppuja? Jaa vinkkisi ja temppusi alla oleviin kommentteihin.
Seuraava: Käytätkö Outlookia iPhonessa? Tässä on 15 vinkkiä, joiden avulla saat kaiken irti ja työskentelet kuin ammattilainen.