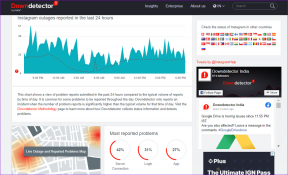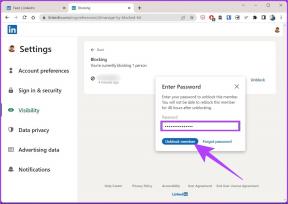8 parasta tapaa korjata Wi-Fi-yhteys katkeaa jatkuvasti Windows 10:ssä
Sekalaista / / November 29, 2021
Olemme niin tottuneet olemaan jatkuvasti yhteydessä Internetiin, että tuskin huomaamme sitä, vaikka käytämme sitä päivittäin. No, siihen asti kunnes törmäämme ongelmaan, kuten Windows 10 ei pysty havaitsemaan Wi-Fi-verkkoja tai kun se katkeaa jatkuvasti satunnaisesti.

Vaikka syy Windows 10:n Wi-Fi-yhteyden katkeamiseen voi vaihdella vioittuneista ohjaimista virranhallintaongelmaan, ratkaisut ovat onneksi melko nopeita ja helppoja toteuttaa. Joten, katsotaanpa niitä.
Myös opastekniikassa
1. Muuta verkkoprofiilia
Monet Windows 10 -käyttäjät ovat ilmoittaneet, että heidän tietokoneensa katkaisee automaattisesti yhteyden Wi-Fi-verkosta, kun verkko on merkitty julkiseksi yksityisen sijaan. Tällaisissa tapauksissa muutetaan verkkoyhteys tyyppi saattaa auttaa. Näin voit tehdä sen.
Vaihe 1: Napsauta tehtäväpalkin Wi-Fi-kuvaketta, siirry yhdistettyyn Wi-Fi-verkkoosi ja napsauta Ominaisuudet.

Vaihe 2: Vaihda seuraavassa ikkunassa verkkoprofiiliksi Yksityinen julkisen sijaan.

Ja siinä se. Yritä nyt muodostaa yhteys uudelleen Wi-Fi-verkkoosi nähdäksesi, voitko saada jatkuvan yhteyden.
2. Tarkista/käynnistä reititin uudelleen
Jos kohtaat Wi-Fi-ongelmia myös muissa laitteissa, se voi johtua reititinongelmasta. Siksi ennen kuin sukeltaa syvälle muihin tämän luettelon ratkaisuihin, sinun tulee ensin yrittää käynnistää reititin uudelleen nähdäksesi, korjaako se ongelman.
3. Tarkista Virranhallinta-asetukset
Jos olet äskettäin tehnyt muutoksia virranhallinta-asetuksiin tai ottanut virransäästön käyttöön Windows 10 -tietokoneellasi, se saattaa olla syynä siihen, että tietokoneesi katkaisee Wi-Fi-yhteyden ajoittain. Näin voit korjata sen.
Vaihe 1: Paina Windows-näppäintä + X-pikakuvaketta ja valitse Laitehallinta tuloksena olevasta valikosta.

Vaihe 2: Laajenna Laitehallinta-ikkunassa Verkkosovittimet ja kaksoisnapsauta verkkosovitinta avataksesi sen ominaisuudet.

Vaihe 3: Siirry nyt Virranhallinta-välilehteen ja poista valinta kohdasta "Salli tietokoneen sammuttaa tämä laite virran säästämiseksi". Napsauta lopuksi OK.

Mene nyt eteenpäin ja katso, saatko vakaan Wi-Fi-yhteyden.
4. Päivitä verkkosovittimet
Jos tietokoneesi verkkoohjaimet ovat vioittuneet tai vanhentuneet, se voi hyvinkin olla syy siihen, että tietokoneesi katkaisee Wi-Fi-yhteyden. Voit siis yrittää päivittää ne uudelleen nähdäksesi, ratkaiseeko se ongelman. Näin
Vaihe 1: Paina Windows-näppäintä + X ja valitse avautuvasta valikosta Laitehallinta.
Vaihe 2: Laajenna Laitehallinta-ikkunassa Verkkosovittimet, napsauta verkkosovitinta hiiren kakkospainikkeella ja valitse luettelosta Päivitä ohjain.

Vaihe 3: Valitse seuraavaksi "Hae ohjaimia automaattisesti" ja anna Windowsin päivittää ohjaimet puolestasi.

Päivityksen jälkeen Verkkosovitin ohjaimet, käynnistä tietokoneesi uudelleen ja katso, onko ongelma ratkaistu nyt.
Myös opastekniikassa
5. Nollaa Wi-Fi AutoConfig -palvelu
WLAN AutoConfig on palvelu, joka vastaa Windows-tietokoneesi yhdistämisestä reitittimeen. Jos tämä palvelu kohtaa ongelmia käynnistyksen aikana, se voi estää tietokonettasi muodostamasta yhteyttä Wi-Fi. Voit korjata tämän yrittämällä määrittää WLAN AutoConfig -palvelun toimimaan automaattisesti osoitteessa aloittaa. Näin
Vaihe 1: Paina Windows-näppäintä + R avataksesi Suorita-valintaikkunan. Tyyppi services.msc ruutuun ja paina Enter.

Vaihe 2: Vieritä alas löytääksesi WLAN AutoConfig -palvelun. Napsauta sitä hiiren kakkospainikkeella ja valitse Ominaisuudet.

Vaihe 3: Muuta käynnistystyypiksi Automaattinen ja paina Käytä ja sitten OK.

Käynnistä tietokoneesi uudelleen ja katso, onko Wi-Fi-yhteyden katkeamisongelma ratkaistu nyt.
6. Suorita verkon vianmääritys
Windows 10 -tietokoneesi mukana tulee verkkovianmääritys, joka voi havaita ja korjata kaikki Wi-Fi- ja Internetiin liittyvät ongelmat yksinään. Näin voit käyttää sitä Wi-Fi-ongelmien ratkaisemiseen Windows 10:ssä.
Vaihe 1: Paina Windows-näppäintä + I avataksesi Asetukset ja siirry kohtaan Päivitys ja suojaus.

Vaihe 2: Siirry nyt Vianetsintä-välilehteen ja napsauta oikealla olevaa Muita vianmäärityksiä.

Vaihe 3: Suorita Internet-yhteyksien, saapuvien yhteyksien ja verkkosovittimen vianmääritys yksitellen.

Näiden vianmääritystoimintojen avulla pitäisi löytää järjestelmätason ongelmat ja ratkaista ne.
7. Kokeile verkon nollausta
Jos vianmäärityksen suorittaminen ei auta, voit kokeilla verkon nollaus Windows 10:ssä. Tämä asentaa uudelleen kaikki laitteellesi määritetyt verkkosovittimet ja palauttaa verkkoasetukset oletusarvoihinsa. Näin voit tehdä sen.
Vaihe 1: Paina Windows-näppäintä + I avataksesi Asetukset ja siirry kohtaan Verkko ja Internet.

Vaihe 2: Vieritä Tila-välilehdellä alaspäin ja valitse Verkon nollaus -vaihtoehto.

Vaihe 3: Napsauta seuraavaksi Palauta nyt -painiketta aloittaaksesi verkon nollauksen.

Kun olet nollannut verkkoyhteystietosi, sinun on yhdistettävä Windows-tietokoneesi uudelleen Wi-Fi-verkkoosi.
8. Palauta TCP/IP-asetukset
Jos yllä olevat ratkaisut eivät auta, voit yrittää nollata TCP/IP-asetukset tietokoneellasi. Näin
Vaihe 1: Avaa Käynnistä-valikko, kirjoita komentokehoteja napsauta oikealla olevaa Suorita järjestelmänvalvojana avataksesi sen järjestelmänvalvojan oikeuksilla.

Vaihe 2: Kirjoita alla mainitut komennot yksitellen ja paina Enter.
netsh winsockin nollaus
netsh int ip reset
ipconfig /release
ipconfig /renew
ipconfig /flushdns
Käynnistä tietokoneesi nyt uudelleen ja katso, onko ongelma ratkaistu nyt.
Myös opastekniikassa
Kiinteä yhteys
Wi-Fi-ongelmat ovat pahimpia, varsinkin kun yhä useammat ihmiset työskentelevät kotona ja ovat niin riippuvaisia siitä jokapäiväisessä työssään. Toivottavasti yllä olevista ratkaisuista on ollut apua, ja olet yhteydessä Internetiin kuten ennenkin.