Korjaa pyörivä sininen ympyrä hiiren kohdistimen vieressä
Sekalaista / / November 28, 2021
Korjaa pyörivä sininen ympyrä hiiren kohdistimen vieressä: Jos olet äskettäin päivittänyt Windows 10:een, olet todennäköisesti kohdannut tämän ongelman, jossa jatkuvasti vilkkuva sininen latausympyrä näkyy hiiren kohdistimen vieressä. Suurin syy siihen, miksi tämä pyörivä sininen ympyrä ilmestyy hiiren osoittimen viereen, johtuu tehtävästä joka näyttää olevan jatkuvasti käynnissä taustalla eikä anna käyttäjän suorittaa tehtäväänsä sujuvasti. Näin voi tapahtua, kun taustalla käynnissä oleva tehtävä ei valmistu loppuun kuten sen pitäisi olla, ja siksi se käyttää edelleen Windows-resurssia prosessiensa lataamiseen.

Käyttäjät, joita tämä ongelma koskee, näyttää käyttävän sormenjälkitunnistinta, joka aiheuttaa heille kaikki ongelmat paitsi ongelman ei rajoitu tähän, koska tämä ongelma voi johtua myös vanhentuneista, vioittuneista tai yhteensopimattomista kolmannen osapuolen ohjelmistoista Kuljettajat. Joten tuhlaamatta aikaa katsotaan kuinka korjata Spinning Blue Circle next to Mouse Cursor -ongelma Windows 10:ssä alla olevan vianmääritysoppaan avulla.
Sisällys
- Korjaa pyörivä sininen ympyrä hiiren kohdistimen vieressä
- Tapa 1: Suorita puhdas käynnistys
- Tapa 2: Pysäytä OneDrive-synkronointiprosessi
- Tapa 3: Korjaa MS Office -asennus
- Tapa 4: Lopeta taustatulostusprosessi
- Tapa 5: Tapa Nvidia Streamer Service
- Tapa 6: Poista virustorjunta ja palomuuri väliaikaisesti käytöstä
- Tapa 7: Poista hiiren luotain käytöstä
- Tapa 8: HP-käyttäjille tai käyttäjille, joilla on biometrisiä laitteita
- Tapa 9: Poista Asus Smart Gesture
Korjaa pyörivä sininen ympyrä hiiren kohdistimen vieressä
Varmista luo palautuspiste vain siltä varalta, että jokin menee pieleen.
Tapa 1: Suorita puhdas käynnistys
Joskus kolmannen osapuolen ohjelmistot voivat olla ristiriidassa Windows-osoittimen kanssa, ja siksi pyörivä sininen ympyrä hiiren kohdistimen vieressä voi ilmetä tämän ongelman vuoksi. Jotta korjaa pyörivä sininen ympyrä hiiren kohdistimen vieressä ongelma, sinun täytyy suorittaa puhdas käynnistys tietokoneellesi ja diagnosoi ongelma vaihe vaiheelta.

Tapa 2: Pysäytä OneDrive-synkronointiprosessi
Joskus tämä ongelma voi ilmetä OneDrive-synkronointiprosessin vuoksi, joten ongelman ratkaisemiseksi napsauta hiiren kakkospainikkeella OneDrive-kuvaketta ja napsauta Lopeta synkronointi. Jos olet edelleen jumissa, poista kaikki OneDriveen liittyvä asennus. Tämän pitäisi korjata pyörivä sininen ympyrä hiiren kohdistimen vieressä -ongelma ilman mitään ongelmia, mutta jos olet edelleen jumissa ongelmassa, jatka seuraavalla menetelmällä.
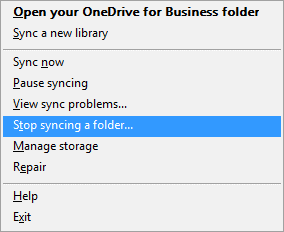
Tapa 3: Korjaa MS Office -asennus
1. Kirjoita Windows Searchiin control ja napsauta sitten Ohjauspaneeli hakutuloksesta.

2. Nyt napsauta Poista ohjelma ja valitse MS Office luettelosta.

3. Napsauta hiiren kakkospainikkeella Microsoft Officea ja valitse Muuttaa.
4. Valitse sitten Korjaus vaihtoehtoluettelosta ja suorita korjaus loppuun noudattamalla näytön ohjeita.

5. Korjaa ongelma käynnistämällä tietokoneesi uudelleen.
Tapa 4: Lopeta taustatulostusprosessi
Jos olet vahingossa napsauttanut tulostusvaihtoehtoa, vaikka järjestelmään ei ole liitetty tulostinta, tämä voi aiheuttaa pyörivän sinisen ympyrän hiiren osoittimen vieressä olevan ongelman Windows 10:ssä. Mitä tapahtuu, kun napsautat tulostusvaihtoehtoa, tulostusprosessi, jota kutsutaan taustatulostuspalveluksi, alkoi toimia taustalla ja tulostinta ei ole liitetty, se jatkaa toimintaansa, vaikka käynnistät tietokoneen uudelleen, se jatkaa taustatulostusprosessia tulostuksen loppuunsaattamiseksi käsitellä asiaa.
1. Lehdistö Ctrl + Shift + Esc-näppäin yhdessä avataksesi Tehtävienhallinnan.

2. Etsi prosessi kanssa nimi spool tai spooler napsauta sitä hiiren kakkospainikkeella ja valitse Lopeta tehtävä.
3. Sulje Tehtävienhallinta ja tarkista, onko ongelma ratkaistu vai ei.
Tapa 5: Tapa Nvidia Streamer Service
Avaa Tehtävienhallinta ja lopeta kutsuttu palvelu Nvidia Streamer Tarkista sitten, onko ongelma ratkaistu vai ei.
Tapa 6: Poista virustorjunta ja palomuuri väliaikaisesti käytöstä
Joskus virustentorjuntaohjelma voi aiheuttaa NVIDIA-ajurit kaatuvat jatkuvasti ja varmistaaksesi, ettei näin ole tässä tapauksessa, sinun on poistettava virustorjunta käytöstä rajoitetuksi ajaksi, jotta voit tarkistaa, näkyykö virhe edelleen, kun virustorjunta on pois päältä.
1. Napsauta hiiren kakkospainikkeella Virustorjuntaohjelman kuvake ilmaisinalueelta ja valitse Poista käytöstä.

2. Valitse seuraavaksi ajanjakso, jolle Virustorjunta jää pois käytöstä.

Huomautus: Valitse pienin mahdollinen aika, esimerkiksi 15 minuuttia tai 30 minuuttia.
3. Kun olet valmis, tarkista, korjaako virhe vai ei.
4. Kirjoita Windows Searchiin control ja napsauta sitten Ohjauspaneeli hakutuloksesta.

5. Napsauta seuraavaksi Järjestelmä ja turvallisuus.
6. Napsauta sitten Windowsin palomuuri.

7. Napsauta nyt vasemmasta ikkunaruudusta Ota Windowsin palomuuri käyttöön tai poista se käytöstä.

8. Valitse Sammuta Windowsin palomuuri ja käynnistä tietokone uudelleen. Tämä olisi ehdottomasti Korjaa hiiren kohdistimen vieressä pyörivän sinisen ympyrän ongelma.
Jos yllä oleva menetelmä ei toimi, muista käynnistää palomuuri uudelleen noudattamalla täsmälleen samoja ohjeita.
Tapa 7: Poista hiiren luotain käytöstä
1. Taas auki Ohjauspaneeli napsauta sitten Laitteisto ja ääni.

2. Napsauta Laitteisto ja äänet -kohdassa Hiiri kohdassa Laitteet ja tulostimet.

3. Vaihda kohtaan Osoittimen asetukset ja poista valinta “Näytä osoittimen sijainti, kun painan CTRL-näppäintä.”
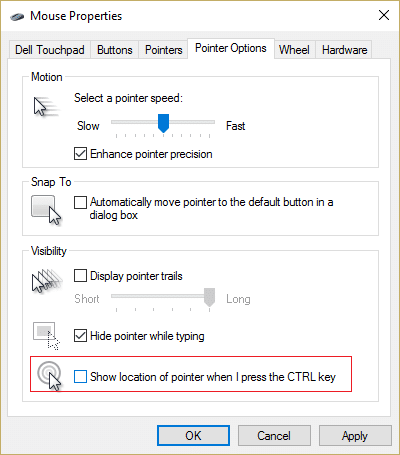
4. Napsauta Käytä ja sitten OK.
5. Tallenna muutokset käynnistämällä tietokoneesi uudelleen.
Tapa 8: HP-käyttäjille tai käyttäjille, joilla on biometrisiä laitteita
1. Paina Windows Key + R ja kirjoita devmgmt.msc ja paina Enter avataksesi Laitehallinnan.

2. Laajenna nyt Biometriset laitteet ja napsauta sitten hiiren oikealla painikkeella Voimassaolotunnistin.
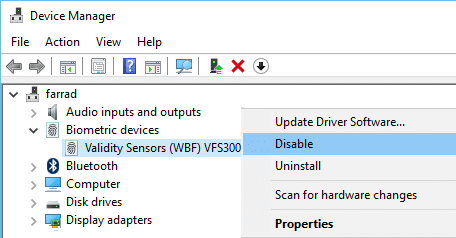
3. Valitse Poista käytöstä pikavalikosta ja sulje Laitehallinta.
4. Käynnistä tietokone uudelleen ja tämän pitäisi korjata ongelma, jos ei, jatka.
5. Jos käytät HP: n kannettavaa tietokonetta, käynnistä HP SimplePass.
6. Klikkaa rataskuvake yläosassa ja Poista LaunchSite-valinta kohdassa Henkilökohtaiset asetukset.
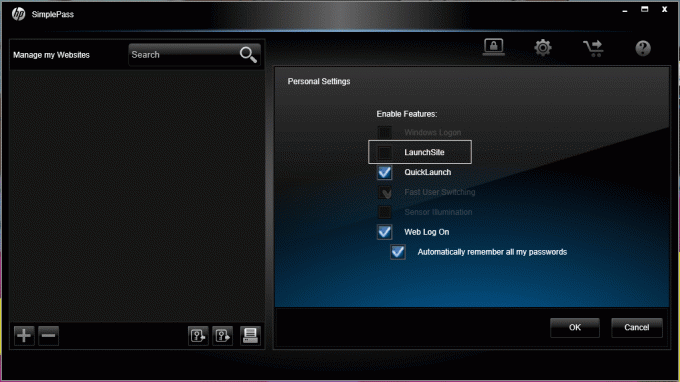
7. Napsauta sitten OK ja sulje HP SimplePass. Tallenna muutokset käynnistämällä tietokoneesi uudelleen.
Tapa 9: Poista Asus Smart Gesture
Jos sinulla on ASUS PC, pääsyyllinen tapauksessasi näyttää olevan ohjelmisto nimeltä Asus Smart Gesture. Ennen asennuksen poistamista voit lopettaa tämän palvelun prosessin Task Managerista. Jos se ei ratkaissut ongelmaa, voit jatkaa Asus Smart Gesture -ohjelmiston asennuksen poistamista.
Suositeltu sinulle:
- Korjaa Liitä aseman uudelleen varoitus Windows 10:ssä
- Kuinka korjata automaattinen toisto, joka ei toimi Windows 10:ssä
- Korjaa virhe 1962 Käyttöjärjestelmää ei löydy
- Korjausohjain WUDFRd ei latautunut
Siinä sinulla on onnistunut Korjaa pyörivä sininen ympyrä hiiren kohdistimen vieressä mutta jos sinulla on vielä kysyttävää tästä oppaasta, kysy ne kommenttiosiossa.



