Täyden järjestelmäkuvan varmuuskopion luominen Windows 10:ssä [The Ultimate Guide]
Sekalaista / / November 28, 2021
Täyden järjestelmäkuvan varmuuskopion luominen Windows 10:ssä: Kuvittele, jos kiintolevysi epäonnistuu yhtäkkiä tai tietokoneesi tai työpöytäsi alustetaan? Miten reagoisit, jos jotkut virus tai haittaohjelma hyökkää tiedostoihisi tai poistat vahingossa tärkeitä tiedostoja? Tietenkin menetät yllättäen kaikki tietosi, tärkeät tiedostosi ja asiakirjasi. Joten paras tapa suojata tietosi tällaisissa olosuhteissa on suorittaa täydellinen varmuuskopioida järjestelmästäsi.
Mikä on varmuuskopio?
Järjestelmän varmuuskopiointi tarkoittaa tietojen, tiedostojen ja kansioiden kopioimista ulkoinen tallennustila esimerkiksi pilvessä, jossa voit palauttaa tietosi, jos ne joka tapauksessa katoavat viruksen/haittaohjelman tai tahattoman poistamisen takia. Täydellisten tietojesi palauttaminen edellyttää varmuuskopiointia tai muuten saatat menettää joitakin tärkeitä tietoja.
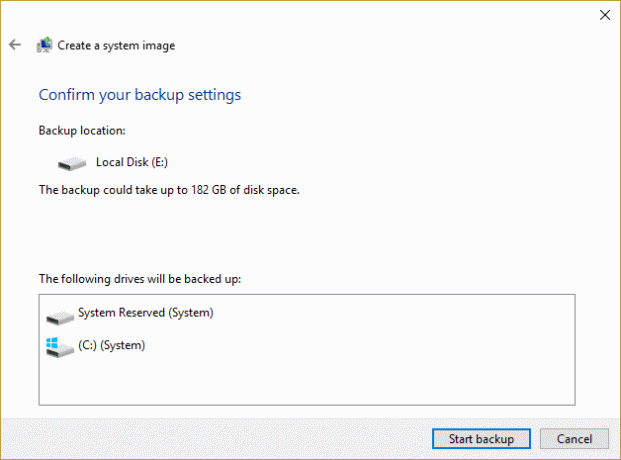
Windows 10:n varmuuskopiointikaliiperin tunnustaminen
Täydellisten tietojen palauttamiseksi tarvitaan ajoittain varmuuskopiointi. muutoin saatat menettää joitakin tärkeitä tietoja.
Windows 10 tarjoaa sinulle merkittäviä tapoja varmuuskopioida järjestelmäsi, mukaan lukien tiedostojen manuaalinen kopiointi jossain ulkoisessa tallennustilassa, pilvissä sisäänrakennetun System Image Backup -työkalun tai minkä tahansa kolmannen osapuolen avulla sovelluksia.Windowsissa on kahdenlaisia varmuuskopioita:
Järjestelmän kuvan varmuuskopiointi: Järjestelmän kuvan varmuuskopiointi sisältää kaiken levylläsi olevan varmuuskopion, mukaan lukien sovellukset, aseman osio, asetukset jne. System Image Backup estää Windowsin ja sovellusten uudelleenasentamisen vaivan, jos tietokone tai työpöytä joka tapauksessa alustetaan tai mikä tahansa virus/haittaohjelma hyökkää sitä vastaan. On suositeltavaa luoda järjestelmäkuvan varmuuskopio kolme tai neljä kertaa vuodessa.
Tiedoston varmuuskopio: Tiedostojen varmuuskopiointi sisältää tiedostojen, kuten asiakirjojen, valokuvien ja muiden kopioimisen. On suositeltavaa luoda varmuuskopio säännöllisesti tärkeiden tietojen katoamisen estämiseksi.
Tässä artikkelissa keskitymme vain järjestelmäkuvan varmuuskopiointiin. Varmuuskopion luomiseen on useita tapoja. Voit luoda varmuuskopion manuaalisesti tai käyttämällä System Image -työkalua. Mutta varmuuskopion luomista System Image -työkalulla pidetään parhaana menetelmänä.
Sisällys
- Täyden järjestelmäkuvan varmuuskopion luominen Windows 10:ssä
- Tapa 1: Luo varmuuskopio manuaalisesti kopioimalla tiedostoja
- Tapa 2: Luo täydellinen varmuuskopio System Image -työkalulla
- Palauta tietokone järjestelmäkuvasta
- Miksi järjestelmäkuvan varmuuskopiointi on de-Facto?
Täyden järjestelmäkuvan varmuuskopion luominen Windows 10:ssä
Varmista luo palautuspiste vain siltä varalta, että jokin menee pieleen.
Tapa 1: Luo varmuuskopio manuaalisesti kopioimalla tiedostoja
Luo varmuuskopio manuaalisesti seuraavasti:
- Liitä ulkoinen laite (kiintolevy, kynäasema, jossa pitäisi olla tarpeeksi tilaa).
- Käy jokaisessa kansiossa ja asemassa, jonka varmuuskopion haluat luoda.
- Kopioi aseman sisältö ulkoiseen asemaan.
- Irrota ulkoinen asema.
Tämän menetelmän haitat:
- Aikaavievä: sinun tulee käydä jokaisessa kansiossa ja ajaa manuaalisesti.
- Tarvitsee täyden huomiosi: saatat unohtaa joitain kansioita, mikä voi johtaa asiaankuuluvien tietojesi menetykseen.
Tapa 2: Luo täydellinen varmuuskopio System Image -työkalulla
Luo täydellinen varmuuskopio System Image -työkalulla seuraavasti:
1. Liitä ulkoinen tallennuslaite (Pen Drive, kiintolevy jne.) tai jossa pitäisi olla tarpeeksi tilaa kaikkien tietojen säilyttämiseen.
Huomautus: Varmista, että siinä on riittävästi tilaa kaikkien tietojen säilyttämiseen. Tähän tarkoitukseen on suositeltavaa käyttää vähintään 4 Tt: n kiintolevyä.
2.Avaa Ohjauspaneeli (Haemalla sitä vasemmassa alakulmassa olevan hakukentän alta).

3. Napsauta Järjestelmä ja turvallisuus Ohjauspaneelin alla.

4. Napsauta Varmuuskopiointi ja palautus (Windows 7). (Ohita "Windows 7" -tarra)
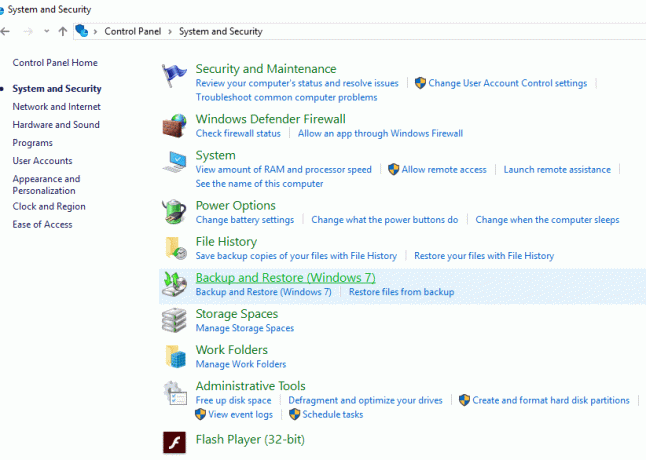
5. Napsauta "Luo järjestelmäkuva” vasemmasta yläkulmasta.
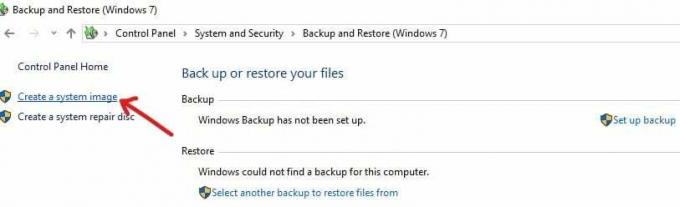
6. “Hae varmuuskopiolaitteita…” -ikkuna tulee näkyviin.

7. Valitse "Mihin haluat tallentaa varmuuskopion" -ikkunassa "Kiintolevyllä.”
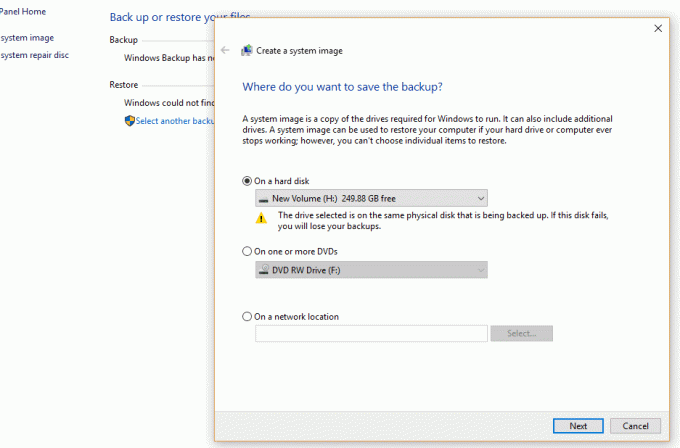
8.Valitse sopiva asema johon haluat luoda varmuuskopion käyttämällä avattavaa valikkoa. Se näyttää myös kuinka paljon tilaa kussakin asemassa on käytettävissä.
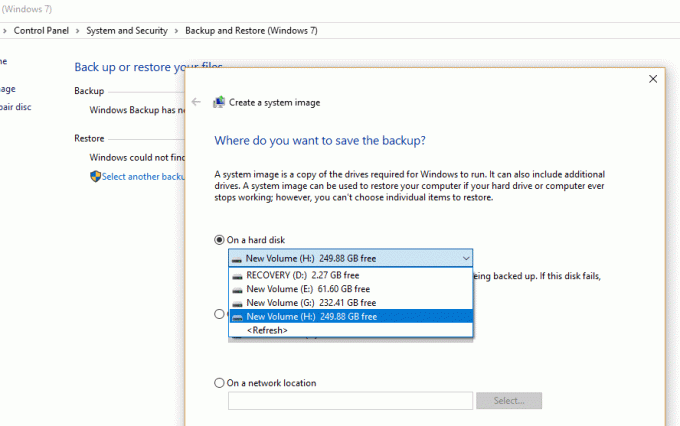
9. Napsauta Seuraava-painike saatavilla oikeasta alakulmasta.

10. Alle "Minkä aseman haluat sisällyttää varmuuskopioon?” valitse mikä tahansa lisälaite jonka haluat ehkä sisällyttää varmuuskopioon.
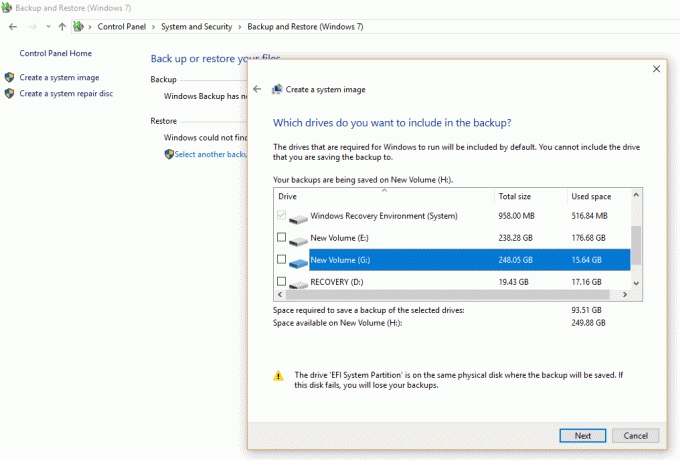
11. Napsauta Seuraava-painike.
12. Napsauta seuraavaksi Aloita varmuuskopiointi -painiketta.
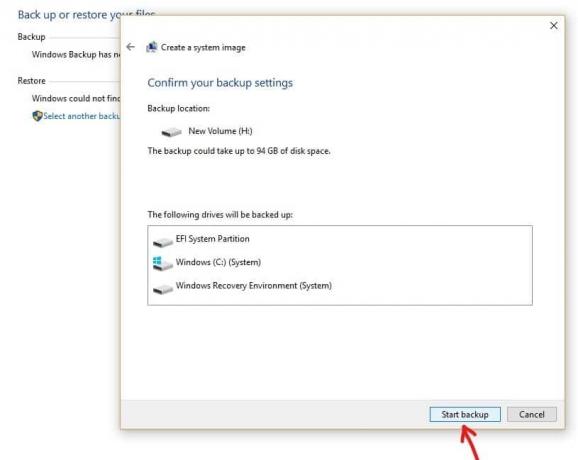
13.Laitteesi varmuuskopiointi alkaa nyt, mukaan lukien kiintolevy, levyosiot, sovellukset kaikki.
14. Kun laitteen varmuuskopiointi on käynnissä, alla oleva ruutu tulee näkyviin, mikä varmistaa, että varmuuskopiointi on käynnissä.
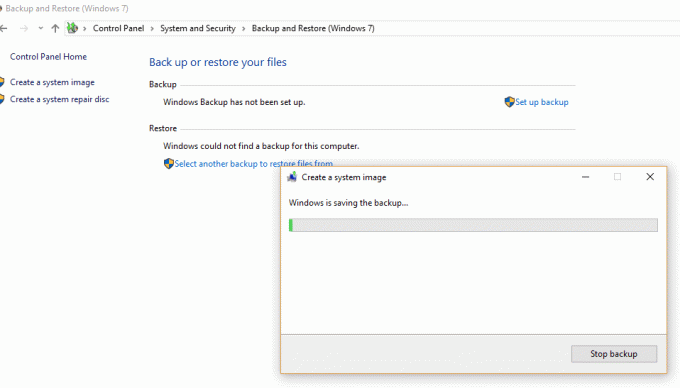
15. Jos haluat lopettaa varmuuskopioinnin milloin tahansa, napsauta "Lopeta varmuuskopiointi”.
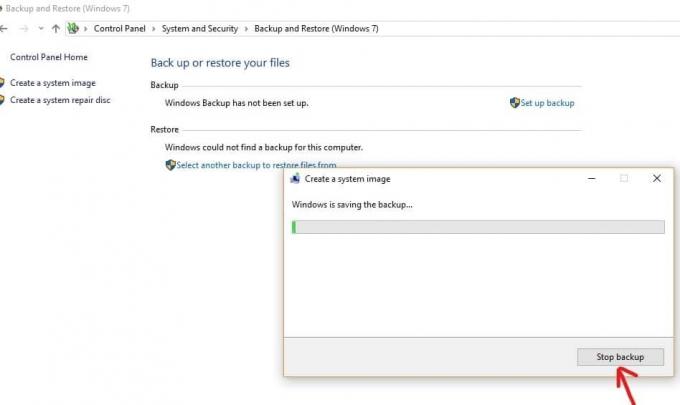
16. Varmuuskopiointi voi kestää muutaman tunnin. Se voi myös hidastaa PC: tä, joten on aina suositeltavaa luoda varmuuskopio, kun et tee mitään PC: llä tai työpöydällä.
17. Järjestelmäkuvatyökalu käyttää "Varjokopio”tekniikkaa. Tämän tekniikan avulla voit luoda varmuuskopion taustalla. Sillä välin voit jatkaa tietokoneen tai työpöydän käyttöä.
18. Kun varmuuskopiointi on valmis, sinulta kysytään, haluatko luoda System Repair Disc -levyn. Tätä voidaan käyttää varmuuskopion palauttamiseen, jos laitteesi ei käynnisty oikein. Jos tietokoneessasi tai työpöydälläsi on optinen asema, luo System Repair Disc -levy. Mutta voit ohittaa tämän vaihtoehdon, koska se ei ole välttämätöntä.
19. Nyt varmuuskopiosi on vihdoin luotu. Sinun tarvitsee vain poistaa ulkoinen tallennuslaite.
Palauta tietokone järjestelmäkuvasta
Päästäksesi palautusympäristöön rakentamasi kuvan palauttamiseksi, sinun on noudatettava seuraavia vaiheita:
1. Paina Windows Key + I avataksesi Asetukset ja napsauta sitten "Päivitys ja suojaus”-kuvaketta.

2. Varmista nyt, että valitset vasemmanpuoleisesta valikosta Elpyminen.
3.Seuraava, alla Edistynyt käynnistys napsauta "Käynnistä uudelleen nyt”-painiketta.

4. Jos et pääse käsiksi järjestelmääsi, käynnistä tietokoneesi Windows-levyltä tämän järjestelmäkuvan avulla.
5. Nyt alkaen Valitse vaihtoehto napsauta näyttöä Vianetsintä.

6. Napsauta Edistyneet asetukset Vianetsintä-näytössä.

7.Valitse Järjestelmän kuvan palautus vaihtoehtojen luettelosta.

8. Valitse omasi käyttäjätili ja kirjoita omasi Microsoft-tilin salasana jatkaa.

9. Järjestelmäsi käynnistyy uudelleen ja valmistautuu siihen palautus tila.
10. Tämä avautuu Järjestelmän kuvan palautuskonsoli, valitse peruuttaa jos olet läsnä ponnahdusikkunan kanssa Windows ei löydä järjestelmäkuvaa tästä tietokoneesta.

11.Nyt valintamerkki Valitse järjestelmäkuvavarmuuskopioida ja napsauta Seuraava.

12. Aseta DVD-levy tai ulkoinen kiintolevy, joka sisältää järjestelmäkuva ja työkalu tunnistaa automaattisesti järjestelmäkuvasi ja napsauta sitten Seuraava.

13. Napsauta nyt Viedä loppuun napsauta sitten Joo Jatka ja odota, että järjestelmä palauttaa tietokoneesi käyttämällä tätä järjestelmäkuvaa.

14. Odota, kun palautus tapahtuu.

Miksi järjestelmäkuvan varmuuskopiointi on de-Facto?
System Image Backup on erittäin hyödyllinen sekä tietokoneesi että sinulta vaadittavien tietojen turvallisuuden kannalta. Kuten tiedämme, markkinoille julkaistaan päivittäin uusia Windows-päivityksiä. Huolimatta siitä, kuinka tietämättömiä olemme järjestelmän päivittämisestä, meidän on jossain vaiheessa välttämätöntä päivittää systeemi. Tuolloin System Image Backup auttaa meitä luomaan varmuuskopion edellisestä versiosta. Tällä tavalla voimme palauttaa tiedostomme, jos jokin menee pieleen. Esimerkiksi: ehkä uusi versio ei ehkä tue tiedoston muotoa. Se on myös suositellaan varmuuskopion luomista, jos haluat elvyttää järjestelmäsi nopeasti vioista, haittaohjelmista, viruksista tai muista sitä vahingoittavista ongelmista.
Suositus:
- Korjaa ERR INTERNET DISCONNECTED -virhe Chromessa
- Poista USB-selektiivinen keskeytysasetus käytöstä Windows 10:ssä
- Korjaa puuttuva tai kadonnut Windows 10 -laskin
- Etkö saa yhteyttä Internetiin? Korjaa Internet-yhteytesi!
Joten siinä se on! Sisään ei tule koskaan ongelmia Täyden järjestelmäkuvan varmuuskopion luominen Windows 10:ssä tämän täydellisen oppaan avulla! Jos sinulla on vielä kysyttävää tästä oppaasta, voit kysyä niitä kommenttiosiossa.
![Täyden järjestelmäkuvan varmuuskopion luominen Windows 10:ssä [The Ultimate Guide]](/uploads/acceptor/source/69/a2e9bb1969514e868d156e4f6e558a8d__1_.png)


