Ota Caps Lock -näppäin käyttöön tai poista se käytöstä Windows 10:ssä
Sekalaista / / November 28, 2021
Melkein kaikki meistä ovat vahingossa sallineet Caps-lukituksen kirjoittaessaan artikkelia Wordissa tai lähettäessään papereita verkossa, ja tämä ärsyttää, koska meidän on kirjoitettava koko artikkeli uudelleen. Joka tapauksessa tämä opetusohjelma kuvaa yksinkertaisen tavan poistaa caps lock käytöstä, kunnes otat sen uudelleen käyttöön, ja tällä menetelmällä näppäimistön fyysinen näppäin ei toimi. Älä huoli, ja voit silti pitää Shift-näppäintä painettuna ja painamalla kirjainta isolla kirjaimella, jos Caps Lock on poistettu käytöstä. Joten tuhlaamatta aikaa, katsotaan kuinka Caps Lock -näppäin otetaan käyttöön tai poistetaan käytöstä Windows 10:ssä alla olevan oppaan avulla.
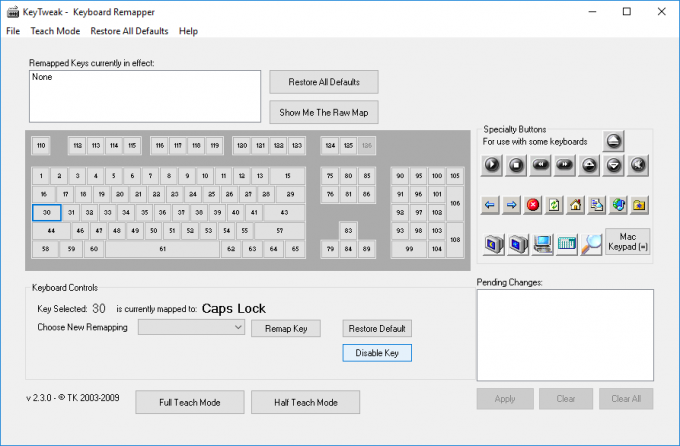
Sisällys
- Ota Caps Lock -näppäin käyttöön tai poista se käytöstä Windows 10:ssä
- Tapa 1: Ota Caps Lock -avain käyttöön tai poista se käytöstä rekisterieditorissa
- Tapa 2: Ota Caps Lock -näppäin käyttöön tai poista se käytöstä KeyTweakin avulla
Ota Caps Lock -näppäin käyttöön tai poista se käytöstä Windows 10:ssä
Varmista luo palautuspiste vain siltä varalta, että jokin menee pieleen.
Tapa 1: Ota Caps Lock -avain käyttöön tai poista se käytöstä rekisterieditorissa
1. Paina Windows Key + R ja kirjoita regedit ja paina Enter.

2. Siirry seuraavaan rekisteriavaimeen:
HKEY_LOCAL_MACHINE\SYSTEM\CurrentControlSet\Control\Keyboard Layout
3. Napsauta hiiren kakkospainikkeella Keyboard Layout ja valitse Uusi > Binääriarvo.

4. Nimeä tämä äskettäin luotu avain nimellä Scancode-kartta.
5. Kaksoisnapsauta Scancode Map -kuvaketta ja poistaaksesi caps lockin käytöstä muuta sen arvoksi:
00,00,00,00,00,00,00,00,02,00,00,00,00,00,3a, 00,00,00,00,00
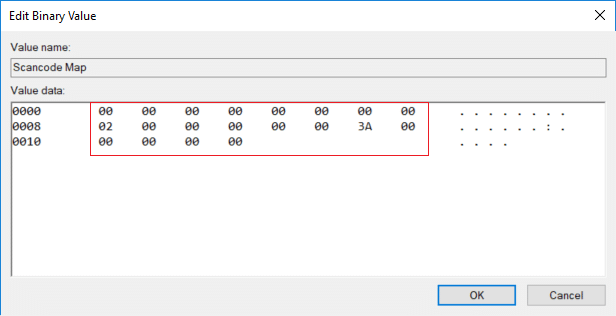
Huomautus: Jos tämä tuntuu liian vaikealta seurata, avaa muistiotiedosto ja kopioi ja liitä alla oleva teksti:
Windowsin rekisterieditorin versio 5.00 [HKEY_LOCAL_MACHINE\SYSTEM\CurrentControlSet\Control\Keyboard Layout] "Scancode Map"=hex: 00,00,00,00,00,00,00,00,02,00,00,00,00,00,3a, 00,00,00,00,00
Paina Ctrl + S avataksesi Tallenna nimellä -valintaikkunan ja sitten nimityypin alla disable_caps.reg (tunniste .reg on erittäin tärkeä) ja valitse sitten avattavasta Tallenna nimellä -valikosta "Kaikki tiedostot" klikkaus Tallentaa. Napsauta nyt hiiren kakkospainikkeella juuri luomaasi tiedostoa ja valitse Yhdistää.
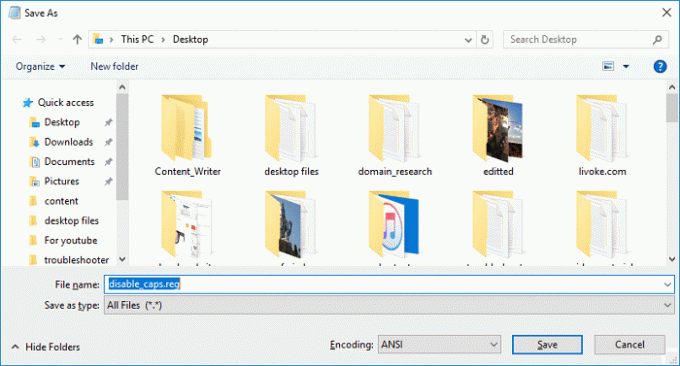
6. Jos haluat ottaa caps lockin uudelleen käyttöön napsauta hiiren kakkospainikkeella Scancode Map -näppäintä ja valitse Poista.
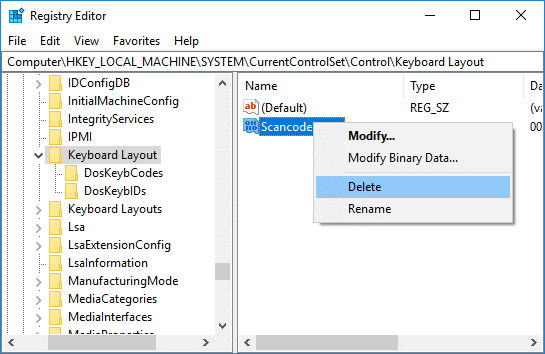
7. Sulje rekisterieditori ja käynnistä tietokone uudelleen tallentaaksesi muutokset.
Tapa 2: Ota Caps Lock -näppäin käyttöön tai poista se käytöstä KeyTweakin avulla
Lataa ja asenna KeyTweak-ohjelma, ilmainen apuohjelma, jonka avulla voit poistaa caps lockin käytöstä ja ottaa sen käyttöön. Tämä ohjelmisto ei rajoitu caps lockiin, sillä mikä tahansa näppäimistösi näppäin voidaan poistaa käytöstä, ottaa käyttöön tai yhdistää uudelleen mieltymystesi mukaan.
Huomautus: Muista ohittaa kaikki mainosohjelmien asennukset asennuksen aikana.
1. Suorita ohjelma asennuksen jälkeen.
2. Valitse caps lock -näppäin näppäimistökaaviosta. Varmistaaksesi, että valitsit oikean avaimen, katso, mihin avaimeen se on tällä hetkellä yhdistetty ja sen pitäisi sanoa: Caps Lock.

3. Nyt sen vieressä on painike, joka sanoo "Poista avain käytöstä", napsauta sitä ota caps lock pois päältä.
4. Tallenna muutokset käynnistämällä tietokoneesi uudelleen.
5. Jos haluat ottaa isot kirjaimet käyttöön uudelleen, valitse avain ja napsauta "Ota käyttöön avain”-painiketta.
Suositus:
- Helpoin tapa asentaa CAB-tiedosto Windows 10:ssä
- Salli tai estä sovellusten pääsy kameraan Windows 10:ssä
- Näytön näytön värin kalibrointi Windows 10:ssä
- Ota käyttöön tai poista käytöstä sisäänrakennettu järjestelmänvalvojatili Windows 10:ssä
Sen olet onnistuneesti oppinut Caps Lock -näppäimen ottaminen käyttöön tai poistaminen käytöstä Windows 10:ssä mutta jos sinulla on vielä kysyttävää tästä oppaasta, kysy heiltä kommenttiosiossa.


