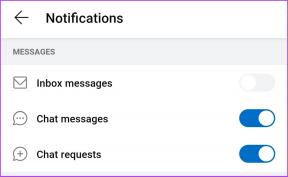Korjaa ffmpeg.exe on lakannut toimimasta -virhe
Sekalaista / / November 28, 2021
Jos käytät Firefoxia tai Google Chromea, saatat saada virheilmoituksen "ffmpeg.exe has lopetti työskentelyn." Ongelma ilmenee, kun käyttäjä yrittää päästä verkkosivuille, joissa on paljon mediaa sisältö. Nyt FFmpeg on ilmainen ohjelmistoprojekti, joka tuottaa kirjastoja ja ohjelmia multimediatietojen käsittelyyn. Harvat käyttäjät valittavat myös ffmpeg.exe: n korkeasta suorittimen ja muistin käytöstä, mutta kun prosessi on pysäytetty, ongelma on korjattu.
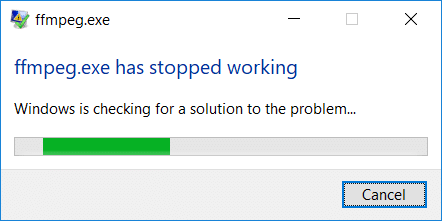
Puhdas käynnistys tai yksinkertainen uudelleenkäynnistys ei näytä korjaavan ongelmaa käyttäjille, ja aina kun avaat verkkosivuston, jossa on paljon mediaa, sama virheilmoitus tulee näkyviin uudelleen. Joten tuhlaamatta aikaa katsotaan kuinka korjata ffmpeg.exe on lakannut toimimasta virheen alla olevan vianetsintäoppaan avulla.
Sisällys
- Korjaa ffmpeg.exe on lakannut toimimasta -virhe
- Tapa 1: Poista ffmpeg.exe tietokoneeltasi
- Tapa 2: Suorita SFC ja DISM Tool
- Tapa 3: Palauta Firefox
- Tapa 4: Asenna Firefox uudelleen
Korjaa ffmpeg.exe on lakannut toimimasta -virhe
Varmista luo palautuspiste, jos jokin menee pieleen.
Tapa 1: Poista ffmpeg.exe tietokoneeltasi
1. Tyyppi ffmpeg Windows Searchissa napsauta sitä hiiren kakkospainikkeella ja valitse avaa tiedoston sijainti.
2. Löydät ffmpg.exe-tiedoston, mutta ongelmana on, että et voi poistaa sitä, joten siirrä sen sijaan tiedosto vetämällä se muualle.
3. Tallenna muutokset käynnistämällä tietokoneesi uudelleen.
Tapa 2: Suorita SFC ja DISM Tool
1. Avata Komentokehote. Käyttäjä voi suorittaa tämän vaiheen etsimällä ‘cmdja paina sitten Enter.

2. Kirjoita nyt seuraava cmd: hen ja paina enter:
Sfc /scannow. sfc /scannow /offbootdir=c:\ /offwindir=c:\windows (Jos yllä oleva epäonnistuu, kokeile tätä)

3. Odota, että yllä oleva prosessi on valmis, ja kun olet valmis, käynnistä tietokone uudelleen.
4. Avaa uudelleen cmd ja kirjoita seuraava komento ja paina Enter jokaisen jälkeen:
Dism /Online /Cleanup-Image /TarkistaTerveys. Dism /Online /Cleanup-Image /ScanHealth. Dism /Online /Cleanup-Image /RestoreHealth

5. Anna DISM-komennon suorittaa ja odota sen päättymistä.
6. Jos yllä oleva komento ei toimi, kokeile alla olevaa:
Dism /Kuva: C:\offline /Cleanup-Image /RestoreHealth /Lähde: c:\test\mount\windows. Dism /Online /Cleanup-Image /RestoreHealth /Lähde: c:\test\mount\windows /LimitAccess
Huomautus: Korvaa C:\RepairSource\Windows korjauslähteelläsi (Windowsin asennus- tai palautuslevy).
7. Käynnistä tietokoneesi uudelleen tallentaaksesi muutokset ja katsoaksesi, pystytkö siihen Korjaa ffmpeg.exe on lakannut toimimasta -virhe.
Tapa 3: Palauta Firefox
1. Avaa Mozilla Firefox ja napsauta sitten kolme riviä oikeassa yläkulmassa.

2. Napsauta sitten auta ja valitse Vianmääritystietoja.

3. Ensimmäinen yritys Turva tila ja napsauta sitä varten Käynnistä uudelleen, kun lisäosat on poistettu käytöstä.

4. Katso, onko ongelma ratkaistu, jos ei, napsauta Päivitä Firefox alla "Säädä Firefoxia“.
5. Tallenna muutokset käynnistämällä tietokoneesi uudelleen.
Tapa 4: Asenna Firefox uudelleen
1. Paina Windows Key + R ja kirjoita appwiz.cpl ja paina Enter.

2. Etsi luettelosta Mozilla Firefox ja napsauta Poista asennus.

3. Vahvista Firefoxin asennuksen poistaminen ja käynnistä tietokone uudelleen, kun prosessi on valmis.
4. Avaa toinen selain ja kopioi ja liitä tämä linkki.
5. Klikkaus Lataa nyt ladataksesi Firefoxin uusimman version.
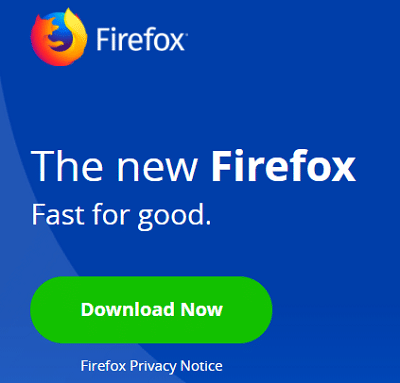
6. Kaksoisnapsauta FirefoxInstaller.exe suorittaaksesi asennuksen.
7. Suorita asennus loppuun noudattamalla näytön ohjeita.
8. Käynnistä tietokoneesi uudelleen.
Suositus:
- Korjaa Windows 10:n tehtäväpalkista puuttuva WiFi-kuvake
- Korjaa kohtalokas virhe Kielitiedostoa ei löytynyt
- Live Tilesin poistaminen käytöstä Windows 10:n Käynnistä-valikossa
- Muuta kriittisiä akun tasoja Windows 10:ssä
Siinä sinulla on onnistunut Korjaa ffmpeg.exe on lakannut toimimasta -virhe mutta jos sinulla on vielä kysyttävää tästä viestistä, kysy heiltä kommenttiosiossa.