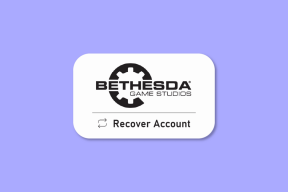Asiakirjojen allekirjoittaminen Microsoft Teamsissa
Sekalaista / / November 29, 2021
Microsoft Teamsin käyttäjäkunta kasvaa pilviin. Monet yritykset ympäri maailmaa ovat siirtymässä Microsoft Teamsiin, jotta heidän tiiminsä voivat tehdä yhteistyötä ja keskustella ideoista, projekteista ja muusta. Kiitos Microsoftille, sovellukseen tulee uusia ominaisuuksia nopeasti. Paitsi videopuhelutoimintojen päivittäminen, Microsoft huolehtii myös muista tehtävistä, kuten asiakirjojen allekirjoittamisesta Teams-sovelluksessa. Se on varsin hyödyllistä asiakirjojen nopeaan allekirjoittamiseen ja jakamiseen.

Microsoft hyödyntää Microsoft 365 sviitti ja OneDrive integrointi tiedostojen jakamiseen ja lähettämiseen kanavien välillä.
Näyttöjen jakamisen lisäksi saatat haluta myös allekirjoittaa ja jakaa nopeasti joitain asiakirjoja. Voit ladata ne avaamalla a PDF-editori tai digitaalisen allekirjoituksen ohjelmisto, tuo asiakirja, allekirjoita se ja lähetä se sitten Microsoft Teamsille. Tai voit avata asiakirjan suoraan Microsoft Teamsissa ja allekirjoittaa sen alla ehdotetuilla tavoilla. Asiakirjojen allekirjoittamiseen ei tarvita lisäohjelmistoja PC: llä tai Macilla.
Tämä viesti opastaa sinua allekirjoittamaan asiakirjoja Microsoft Teamsissa SignEasyn ja Zoho Signin avulla. Aloitetaan.
Myös opastekniikassa
Allekirjoita asiakirjat SignEasyllä Microsoft Teamsissa
SignEasy on omistettu ohjelmisto digitaalisen allekirjoituksen lisäämiseen ja sisällyttämiseen. Yritys tarjoaa sovelluksen Microsoft Teamsille. Allekirjoita asiakirjat Microsoft Teamsissa noudattamalla alla olevia ohjeita.
Vaihe 1: Avaa Microsoft Teams ja napauta sivupalkin kolmen pisteen valikkoa.
Vaihe 2: Napauta seuraavasta valikosta Lisää sovelluksia -vaihtoehto. Tämä avaa oman sovelluskaupan Microsoft Teamsille.

Vaihe 3: Etsi vasemman yläkulman hakupalkista SignEasy ja asenna sovellus Microsoft Teamsiin valitsemalla Lisää.
Vaihe 4: Onnistuneen asennuksen jälkeen löydät sovelluksen sivupalkista.

Vaihe 5: Napauta SignEasy ja luo tili palvelulle.
Vaihe 6: Onnistuneen rekisteröitymisen jälkeen löydät sovelluksesta SignEasy-välilehden.
Vaihe 7: Voit vetää ja pudottaa tiedoston SignEasyssa. Napauta Tuo ja lisää tiedosto tietokoneelta.
Voit allekirjoittaa asiakirjoja, lisätä nimikirjaimia, päivämäärää, tekstiä, valintamerkin ja jopa lisätä kuvan asiakirjoihin.

Pidän siitä, kuinka SignEasy tarjoaa erilaisia vaihtoehtoja asiakirjojen allekirjoittamiseen. Voit napauttaa Allekirjoitus-valikkoa sivupalkissa ja tarjota erilaisia kylttejä, joissa on nimi, mahdollisuus piirtää allekirjoitus, mahdollisuus ladata kyltti tietokoneelta tai tallennetut allekirjoitukset.

Useimmiten valitsen merkin tyyppivalikosta ja tallennan sen ensisijaiseksi allekirjoitukseksi tulevaa käyttöä varten.

Kun olet täyttänyt tarvittavat tiedot, voit ladata asiakirjan laitteelle ja jakaa sen Microsoft Teamsin jäsenten kesken. SignEasy tarjoaa 14 päivän ilmaisen kokeilujakson, ja sen jälkeen maksetut suunnitelmat alkavat 7 dollarista kuukaudessa.
Myös opastekniikassa
Allekirjoita asiakirjat Zoho Kirjaudu sisään Microsoft Teamsissa
Zoho Sign on erinomainen vaihtoehto SignEasylle. Jos käytät Zohon sovelluksia, sinun kannattaa harkita Zohon ratkaisun käyttöä asiakirjojen kirjautumiseen Microsoft Teams. Käy läpi alla olevat vaiheet.
Vaihe 1: Avaa Microsoft Teams ja siirry sivupalkin kolmen pisteen valikkoon.
Vaihe 2: Napauta Lisää sovelluksia ja avaa oma sovelluskauppa Microsoft Teamsille.

Vaihe 3: Etsi vasemman yläkulman hakupalkista Zoho Sign ja asenna sovellus Microsoft Teamsiin valitsemalla Lisää.

Vaihe 4: Onnistuneen asennuksen jälkeen avaa Zoho Sign -sovellus sivupalkista ja kirjaudu sisään Zoho-tunnistetiedoilla. Jos käytät sitä ensimmäistä kertaa, rekisteröidy palveluun.
Vaihe 5: Lataa tiedosto tai käytä vetämällä ja pudottamalla asiakirjoja Zoho Signiin.

Zoho avaa asiakirjan Microsoft Teamsissa, ja voit valita eri vaihtoehdoista muokata PDF. Ne sisältävät allekirjoituksen, nimikirjaimet, yrityksen tiedot, sähköpostin, tekstin, tehtävänimikkeen, päivämäärän sivupalkin vetämällä ja pudottamalla.

Allekirjoittaaksesi asiakirjan, valitse allekirjoitustoiminto ja aseta se asiakirjoihin. Voit valita sisäänrakennetuista allekirjoituksista, piirtää allekirjoituksesi punaisella/mustalla/vihreällä kynällä tai ladata allekirjoituksen tietokoneelta. Huomasin, että sisäänrakennetut allekirjoitukset olivat ammattimaisempia kuin SignEasyn tarjoukset.

Kun muokkaus on valmis, paina Tallenna ja se tallentaa sen Zohon kirjastoon. Voit käyttää niitä Asiakirjat-valikosta. Nyt voit jakaa allekirjoitetun asiakirjan tiimin jäsenten kanssa Teams-kanavalla.

Myös opastekniikassa
Allekirjoita asiakirjoja tien päällä
Joten seuraavan kerran, kun joudut allekirjoittamaan ja lähettämään asiakirjoja kiireellisesti, voit tehdä saman Microsoft Teamsin avulla. Microsoft Teamsin oma sovelluskauppa on erinomainen lisä suosittuun ohjelmistoon. Lisäosat eivät rajoitu vain tuottavuusohjelmistoihin. Löydät projektinhallintaa, koulutusta ja sovelluksia myös IT-osastoille ja kehittäjille. Kun olet määrittänyt Microsoft Teamsin, käy sovelluskaupassa ja lataa tarvittavat sovellukset puolestasi.
Seuraava: Tiedätkö, että käyttäjät voivat hämärtää taustaa videopuheluiden aikana Microsoft Teamsissa? Lue alla oleva viesti saadaksesi selville, kuinka toimintoa käytetään Teams-ohjelmistossa.