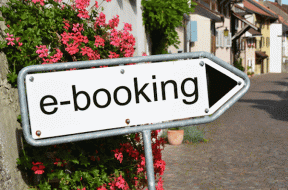Kuinka lisätä tai poistaa Snapchat-suodattimia zoomausvideoista
Sekalaista / / November 29, 2021
The hulluus, joka määrittelee Snapchatin ei rajoitu Snapchat-sovellukseen. Sinä pystyt käyttää sen suodattimia suurimmassa osassa videokeskustelusovellukset tietokoneellasi. Kun sanomme videosovellukset, tarkoitamme jopa muodollisia videokeskustelusovelluksia, kuten Skype, Microsoft Teams, Hangouts ja jopa Zoom. Tässä kerromme, kuinka voit lisätä tai poistaa Snapchat-suodattimia Zoom-kokouksistasi.

Se on mahdollista Snapchatin työpöytäsovelluksen, joka tunnetaan nimellä Snap Camera, avulla. Et voi julkaista Snapchat-tilillesi työpöytäsovelluksesta. Voit käyttää sitä vain suodattimen lisäämiseen valokuviin tai videoihin.
Katsotaanpa, kuinka voit tehdä muodollisista kokouksistasi epävirallisia käyttämällä hauskoja Snapchat-suodattimia Zoom-videoneuvotteluissasi.
Suodattimen lisääminen Zoom-kokoukseen
Jos haluat käyttää Snapchat-suodattimia Zoom-kokouksessa, sinun on asennettava Snap Camera -sovellus, suoritettava se taustalla ja vaihdettava kamerasovellus Zoomissa. Tässä on vaiheet yksityiskohtaisesti:
Vaihe 1. Asenna Snap Camera App
Lataa Snap Camera -sovellus alla olevasta linkistä. Snap-kameran toiminnan vähimmäisvaatimukset ovat Windows 7 SP1 (64 bit) tai uudempi ja MacOS 10.11 tai uudempi.
Lataa Snap Camera
Avaa yllä oleva linkki. Vieritä sivua alaspäin ja valitse "Olen lukenut ..." -kohdan vieressä oleva ruutu. Anna sähköpostiosoitteesi ja napsauta haluamasi tietokoneesi latauspainiketta.

Kun tiedosto on ladattu, napsauta sitä asentaaksesi sen. Suorita asennus loppuun noudattamalla näytön ohjeita.
Vaihe 2 Suorita sovellus
Kun Snap Camera -sovellus on asennettu onnistuneesti, käynnistä se. Näet suoran kameran esikatselun. Napsauta mitä tahansa suodatinta alareunassa olevasta luettelosta.

Jotta voit nyt käyttää suodattimia muissa sovelluksissa, kuten Zoom, Hangout, Microsoft Teams, sinun on pidettävä ne käynnissä taustalla. Pienennä sitä varten sovellus napsauttamalla pienennyskuvaketta. Älä sulje sovellusta.

Jos näet Ei käytettävissä kameratuloa, sulje sovellus ja avaa se uudelleen. Tai napsauta oikeassa yläkulmassa olevaa asetuskuvaketta ja valitse sopiva kamera luettelosta.

Huomautus: Snap Camera -sovellus jatkaa kameran käyttöä, kun sovellus on käynnissä taustalla. Jos et käytä sitä, sulje sovellus.
Vaihe 3. Vaihda kameraa zoomissa
Lopuksi sinun on vaihdettava videosovelluksesi tulokamera. Tässä tapauksessa Zoom. Vaiheet vaihtelevat sen mukaan, oletko liittynyt kokoukseen vai et. Tarkastetaan molemmat.
Huomautus: Käytä Snap Cameraa taustalla käyttääksesi sen suodattimia.
Menetelmä 1. Vaihda kamera ennen kokoukseen liittymistä
Vaihe 1: Käynnistä Zoom-sovellus tietokoneellasi. Jos et ole vielä liittynyt kokoukseen, napsauta oikeassa yläkulmassa olevaa asetuskuvaketta.

Vaihe 2: Napsauta vasemman paneelin Video-välilehteä. Valitse sitten Kameran vieressä olevasta avattavasta valikosta Snap Camera.

Sulje ikkuna. Nyt kokouksissasi käytetään Snap Camera -sovelluksen videota. Jos olet käyttämällä suodatinta Snap Camerasta, se näkyy Zoom-kokouksessa.
Huomautus: Poista suodatin toistamalla vaiheet ja vaihdamalla kamera toiseen avattavassa Kamera-valikossa olevaan kameraan.
Menetelmä 2. Vaihda kameraa kokouksessa
Jos olet mukana kokouksessa ja päätät yllättää joukkuetoverisi, voit vaihtaa kameraa välittömästi. Napsauta tätä varten kokouksessasi Aloita video -kohdan vieressä olevaa pientä ylänuolta. Valitse Snap Camera luettelosta. Se siitä. Mikä tahansa suodatin, joka on aktiivinen Snap Camerassasi, näkyy käynnissä olevassa Zoom-kokouksessasi. Avaa Snap Camera -sovellus vaihtaaksesi suodattimen.

Poistaaksesi suodattimen, valitse toinen kamera napsauttamalla pientä ylänuolta.
Korjaus: Snapchat-suodattimet eivät toimi zoomissa
Jos suodattimet eivät toimi Zoom-sovelluksessa, sulje Zoom-sovellus ja yritä sitten uudelleen. Sinun tulisi myös yrittää käynnistää tietokone uudelleen. Jos ongelma jatkuu, poista ensin Snap Camera ja sen jälkeen Zoom. Asenna ne sitten uudelleen.
Vinkkejä ja temppuja Snap-kameran käyttämiseen PC: llä
Tässä on joitain hyödyllisiä vinkkejä, joiden avulla voit hyödyntää Snap Cameraa parhaalla mahdollisella tavalla tietokoneellasi.
Jaa suodattimet
Snap Camera -sovelluksessa on monia hienoja suodattimia. Joskus löydämme a ainutlaatuinen suodatin jonka haluamme jakaa muiden kanssa. Tätä varten vie hiiri suodattimen päälle. Napsauta kolmen pisteen kuvaketta ja valitse Kopioi linssi -linkki. Jaa linkki ystäväsi kanssa. Voit jakaa sen myös Zoomin chatissa.

Lisää suosikkeihin suodatin
Jos käytät tiettyä suodatinta usein, voit lisätä sen suosikkiluetteloosi. Tätä varten vie hiiri suodattimen päälle. Napsauta sitten tähtikuvaketta.

Voit tarkastella tähdellä merkittyjä kohteita napsauttamalla Snap Camera -sovelluksen vasemmassa yläkulmassa olevaa aloituskuvaketta.

Luo pikanäppäimiä
Nopeampi pääsy suodattimiin ja muihin Snap Camera -sovelluksen toimintoihin, kuten valokuvien ottaminen, tallennuksen aloittaminen/pysäytys jne. voit luoda heille pikanäppäimiä. Pikanäppäimet ovat yhdistelmä tiettyjä näppäimiä, joita sinun on painettava toiminnon käynnistämiseksi.
Voit lisätä pikanäppäimen toimintoja varten napsauttamalla Snap Camera -sovelluksen oikeassa yläkulmassa olevaa asetuskuvaketta. Vieritä sitten alas ja kirjoita pikanäppäimet käytettävissä oleviin kenttiin. Eli paina näppäimiä yhteen.

Luodaksesi pikanäppäimen suodattimelle, napsauta suodatinta, niin näet Mukautettu trigger -vaihtoehdon videon esikatseluikkunassa. Anna pikanäppäin. Nyt, kun haluat käyttää suodatinta, paina näppäimistön pikanäppäimiä.

Ole varovainen
Snapchat-suodattimien lisääminen videoihisi on varsin viihdyttävää. Suosittelemme kuitenkin rajoittamaan sen käyttöä epävirallisissa kokouksissa, koska kaikki eivät pidä ajatuksesta puhua banaanin tai perunan kanssa. Joten käytä sitä silloin tällöin, kun tiedät, että muut osallistujat hyväksyisivät sen.
Seuraava: Voitko käyttää Google Duoa videokokouksiin? Selvitä, miten Zoom eroaa Google Duosta, käyttämällä seuraavaa linkkiä.