Kuinka käynnistää vikasietotilaan Windows 10:ssä
Sekalaista / / November 28, 2021
Yksi yleisimmistä vianetsintävaiheista pienten Windows 10:ssä kohtaamien häiriöiden yhteydessä on käynnistäminen Windows 10 vikasietotila. Kun käynnistät Windows 10:n vikasietotilassa, voit diagnosoida Käyttöjärjestelmä. Kaikki kolmannen osapuolen ohjelmistot on poistettu käytöstä, ja vain välttämättömät Windows-käyttöohjelmistot toimivat vikasietotilassa. Katsotaanpa, kuinka voit käynnistää Windows 10 -tietokoneesi vikasietotilassa.
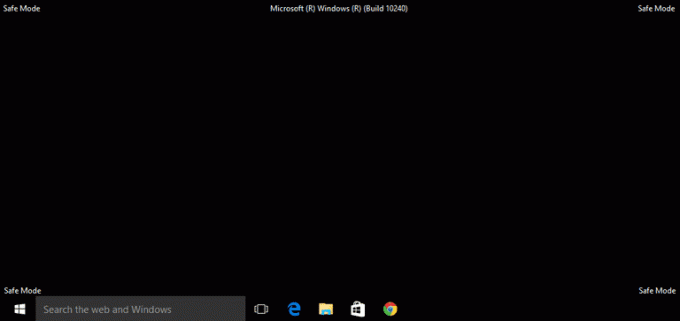
Sisällys
- Kuinka käynnistää vikasietotilaan Windows 10:ssä
- Milloin käyttää vikasietotilaa?
- Tapa 1: Siirry vikasietotilaan kirjautumisnäytöstä
- Tapa 2: Käynnistä vikasietotilaan Käynnistä-valikosta
- Tapa 3: Käynnistä Windows 10 vikasietotilassa käynnistyksen aikana
- Tapa 4: Käynnistä vikasietotilaan USB-aseman avulla
- Tapa 5: Käynnistä Windows 10:n vikasietotila järjestelmän kokoonpanon avulla
- Tapa 6: Käynnistä Windows 10 vikasietotilassa asetusten avulla
- Tapa 7: Käynnistä vikasietotilaan Windows 10:ssä komentokehotteen avulla
Kuinka käynnistää vikasietotilaan Windows 10:ssä
Milloin käyttää vikasietotilaa?
Saadaksesi selkeämmän käsityksen Windows 10:n vikasietotilasta, tässä on syitä, miksi sinun on ehkä tehtävä niin:
1. Kun haluat tehdä vianmäärityksen tietokoneesi pienistä ongelmista.
2. Kun muut menetelmät ongelman korjaamiseksi ovat epäonnistuneet.
3. Selvittääksesi, liittyykö ongelma oletusohjaimiin, ohjelmiin tai Windows 10 -tietokoneen asetuksiin.
Jos ongelma ei ilmene vikasietotilassa, voit päätellä, että ongelma johtuu tietokoneeseen asennetuista ei-välttämättömistä kolmannen osapuolen ohjelmista.
4. Jos asennettu kolmannen osapuolen ohjelmisto on tunnistettu uhkaksi Windows-käyttöjärjestelmälle. Sinun on käynnistettävä Windows 10 vikasietotilassa päästäksesi ohjauspaneeliin. Voit sitten poistaa uhan antamatta sen ajaa järjestelmän käynnistyksen aikana ja aiheuttaa lisävaurioita.
5. Korjaa mahdolliset ongelmat laitteisto-ohjaimilla ja haittaohjelmilla vaikuttamatta koko järjestelmään.
Nyt kun sinulla on hyvä käsitys Windowsin vikasietotilan käytöstä, lue alla saadaksesi lisätietoja Windows 10:n käynnistämisestä vikasietotilassa.
Tapa 1: Siirry vikasietotilaan kirjautumisnäytöstä
Jos et jostain syystä pysty kirjautumaan Windows 10:een. sitten voit siirtyä vikasietotilaan kirjautumisnäytöstä korjataksesi tietokoneesi ongelmia:
1. Napsauta sisäänkirjautumisnäytössä Tehoa -painiketta avataksesi Sammuta ja käynnistä uudelleen vaihtoehtoja.
2. Paina seuraavaksi Siirtää näppäintä ja pidä sitä painettuna, kun napsautat Uudelleenkäynnistää -painiketta.

3. Windows 10 käynnistyy nyt uudelleen Windowsin palautusympäristö.
4. Napsauta seuraavaksi Vianetsintä > Edistyneet asetukset.
5. Napsauta uudessa ikkunassa Katso lisää palautusvaihtoehtoja, ja napsauta sitten Käynnistysasetukset.
Huomautus: Jos lisää palautusvaihtoehtoja ei näy, napsauta suoraan Käynnistysasetukset.

6. Napsauta Käynnistysasetukset-sivulla Uudelleenkäynnistää.
7. Nyt näet ikkunan, jossa on käynnistysasetukset. Valitse jokin seuraavista vaihtoehdoista:
- paina F4 tai 4 avain käynnistääksesi Windows 10 -tietokoneesi Turva tila.
- paina F5 tai 5 avain käynnistääksesi tietokoneesi Vikasietotila verkkoyhteydellä.
- paina F6 tai 6 avain käynnistykseen Vikasietotila komentokehotteella.

8. Lehdistö F5 pr 5 -näppäintä käynnistääksesi vikasietotilan verkkoyhteydellä. Tämän avulla voit muodostaa yhteyden Internetiin jopa vikasietotilassa. Tai paina F6 tai 6 -näppäintä ottaaksesi Windows 10:n vikasietotilan käyttöön komentokehotteella.
9. Lopuksi, Kirjaudu sisään käyttäjätilillä, jolla on järjestelmänvalvoja oikeudet tehdä muutoksia vikasietotilassa.
Tapa 2: Käynnistä vikasietotilaan Käynnistä-valikosta
Aivan kuten siirryit vikasietotilaan kirjautumisnäytöstä, voit käyttää samoja vaiheita siirtyäksesi vikasietotilaan myös Käynnistä-valikosta. Toimi seuraavasti:
1. Klikkaa alkaa/press Windows -näppäintä ja napsauta sitten tehoa kuvake.
2. paina Vaihtonäppäin ja pidä sitä kiinni seuraavien vaiheiden aikana.
3. Napsauta lopuksi Uudelleenkäynnistää kuten näkyy korostettuna.

4. Käytössä Valitse vaihtoehto sivu, joka nyt avautuu, napsauttaa sitä Vianetsintä.
5. Nyt seuraa vaiheet 4-8 yllä olevasta menetelmästä käynnistääksesi Windows 10 vikasietotilassa.
Lue myös:Korjaa tietokoneen kaatumiset vikasietotilassa
Tapa 3: Käynnistä Windows 10 vikasietotilassa käynnistyksen aikana
Windows 10 tulee sisään Automaattinen korjaustila jos normaali käynnistysjakso keskeytetään kolme kertaa. Sieltä voit siirtyä vikasietotilaan. Noudata tämän menetelmän ohjeita oppiaksesi käynnistämään Windows 10 vikasietotilassa käynnistyksen aikana.
1. Kun tietokoneesi on kokonaan sammutettu, Käynnistä se.
2. Paina sitten tietokoneen käynnistyessä Virtanappi tietokoneellasi yli 4 sekuntia keskeyttääksesi prosessin.
3. Toista yllä oleva vaihe vielä 2 kertaa päästäksesi Windowsiin Automaattinen korjaus tila.

4. Valitse seuraavaksi tili kanssa hallinnollinen etuoikeuksia.
Huomautus: Syötä sinun Salasana jos se on käytössä tai sitä pyydetään.
5. Näet nyt näytön, jossa on viesti Tietokoneen diagnosointi. Odota, kunnes prosessi on valmis.
6. Klikkaa Edistyneet asetukset avautuvassa uudessa ikkunassa.
8. Napsauta seuraavaksi Vianetsintä.

9. Tästä seuraa vaiheet 4-8 kuten on selitetty Menetelmä 1 käynnistääksesi vikasietotilan Windows 10 -tietokoneissa.

Tapa 4: Käynnistä vikasietotilaan USB-aseman avulla
Jos tietokoneesi ei toimi ollenkaan, voit täytyy luoda USB-palautusasema toisessa toimivassa Windows 10 -tietokoneessa. Kun USB-palautusasema on luotu, käytä sitä ensimmäisen Windows 10 -tietokoneen käynnistämiseen.
1. Kytke USB-palautusasema Windows 10 -työpöydälle/kannettavaan tietokoneeseen.
2. Seuraava, saapas tietokoneellesi ja paina mitä tahansa näppäintä näppäimistöllä sen käynnistyessä.
3. Valitse uudessa ikkunassa oma Kieli ja näppäimistöasettelu.
4. Napsauta seuraavaksi Korjaa tietokoneesi in Windowsin asennus ikkuna.

5. Windowsin palautusympäristö aukeaa kuten ennenkin.
6. Seuraa vain vaiheet 3-8 kuten on selitetty Menetelmä 1 käynnistääksesi Windows 10:n vikasietotilassa USB-palautusasemasta.

Tapa 5: Käynnistä Windows 10:n vikasietotila järjestelmän kokoonpanon avulla
Voit käyttää Järjestelmän asetukset sovellus Windows 10:ssä käynnistääksesi helposti vikasietotilassa.
1. Vuonna Windows-haku palkki, kirjoita järjestelmäkokoonpano.
2. Klikkaa Järjestelmän asetukset hakutuloksissa alla olevan kuvan mukaisesti.

3. Napsauta seuraavaksi Saapas -välilehti System Configuration -ikkunassa. Valitse sitten vieressä oleva valintaruutu Turvallinen käynnistys alla Käynnistysvaihtoehdot kuten kuvattu.

4. Klikkaa OK.
5. Napsauta ponnahdusikkunassa Uudelleenkäynnistää käynnistääksesi Windows 10:n vikasietotilassa.
Lue myös:2 tapaa poistua vikasietotilasta Windows 10:ssä
Tapa 6: Käynnistä Windows 10 vikasietotilassa asetusten avulla
Toinen helppo tapa siirtyä Windows 10:n vikasietotilaan on Windows 10:n Asetukset-sovelluksen kautta.
1. Käynnistä asetukset sovellus napsauttamalla rataskuvake in alkaa valikosta.
2. Napsauta seuraavaksi Päivitys ja suojaus kuten on esitetty.

3. Napsauta vasemmasta ruudusta Elpyminen. Napsauta sitten Käynnistä uudelleen nyt alla Advanced Startup. Katso annettu kuva.

4. Kuten aiemmin, napsauta Vianetsintä ja seuraa vaiheet 4-8 ohjeen mukaan Menetelmä 1.
Tämä käynnistää Windows 10 -tietokoneesi vikasietotilassa.
Tapa 7: Käynnistä vikasietotilaan Windows 10:ssä komentokehotteen avulla
Jos haluat nopean, helpon ja älykkään tavan siirtyä Windows 10:n vikasietotilaan, seuraa annettuja vaiheita saavuttaaksesi tämän käyttämällä Komentokehote.
1. Etsi komentokehote tiedostosta Windows-haku baari.
2. Napsauta hiiren kakkospainikkeella Komentokehote ja valitse sitten Suorita järjestelmänvalvojana, kuten alla.
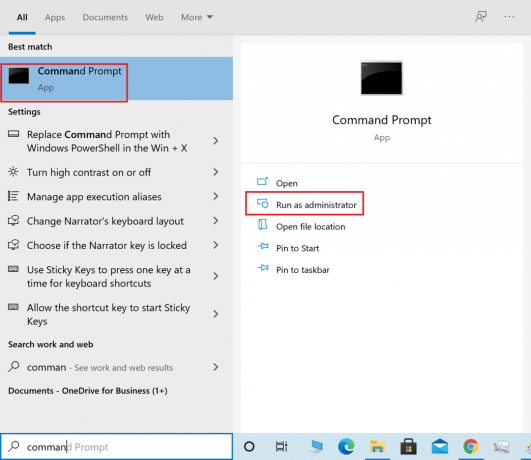
3. Kirjoita nyt seuraava komento komentoikkunaan ja paina sitten Tulla sisään:
bcdedit /set {default} safeboot minimaalinen

4. Jos haluat käynnistää Windows 10:n vikasietotilaan verkon kautta, käytä sen sijaan tätä komentoa:
bcdedit /set {current} safeboot verkko
5. Näet onnistumisviestin muutaman sekunnin kuluttua ja sulje sitten komentokehote.
6. Seuraavalla näytöllä (Valitse vaihtoehto) klikkaus Jatkaa.
7. Kun tietokoneesi käynnistyy uudelleen, Windows 10 käynnistyy vikasietotilaan.
Palataksesi normaaliin käynnistykseen, noudata samoja vaiheita, mutta käytä sen sijaan tätä komentoa:
bcdedit /deletevalue {default} safeboot
Suositus:
- 2 tapaa poistua vikasietotilasta Windows 10:ssä
- Vikasietotilan lisääminen käynnistysvalikkoon Windows 10:ssä
- Korjaa näytönohjain, jota ei havaittu Windows 10:ssä
- Korjaa 0xc00007b-virhe: Sovellus ei voinut käynnistyä oikein
Toivomme, että tästä oppaasta oli apua ja sinä pystyit siihen siirry Windows 10:n vikasietotilaan. Kerro meille, mikä menetelmä toimi sinulle parhaiten. Jos sinulla on kysyttävää tai ehdotuksia tästä artikkelista, voit jättää ne kommenttiosioon.



