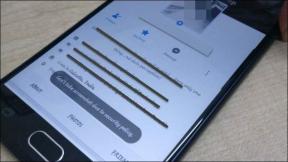Kuinka ladata ja muuttaa oletusfontteja Microsoft Wordissa
Sekalaista / / November 29, 2021
Microsoft Office Suite on maailman suosituin tuottavuusohjelmisto. Niistä Microsoft Word on luultavasti eniten käytetyt toimistosovellukset. Ja siihen on useita tekijöitä. Ohjelmisto on täynnä ominaisuuksia, tarjoaa satoja malleja tuottavuuden lisäämiseksi tehtävät, raporttien luominen, ansioluettelot jne. Se on saatavilla kaikilla alustoilla. Tämän lisäksi voit mukauttaa Word-asiakirjaa kymmenillä fonteilla. Jos tämä ei riitä sinulle, voit myös ladata kirjasimia, asentaa ne Office-sovelluksiin ja asettaa ne oletusarvoiksi ohjelmistoissa, kuten Microsoft Wordissa.

Mukautetun kirjasimen käyttäminen voi parantaa asiakirjan houkuttelevuutta. Ihmiset valitsevat myös mukautettuja kirjasimia, kun jotkut heidän suosikkikirjasimistaan puuttuvat Microsoft Wordin kirjasingalleriasta. Hyvä uutinen on, että on olemassa useita tapoja ladata ne Microsoft Storesta ja verkosta.
Tässä viestissä kerromme kuinka ladata mukautettuja kirjasimia Microsoft Wordiin, asentaa ne ja asettaa se ohjelmiston oletusfontiksi. Aloitetaan.
Lataa uusia fontteja Microsoft Storesta
Kuten aiemmin mainittiin, on olemassa pari helppoa tapaa ladata uusia kirjasimia Windows 10:ssä. Noudata alla olevia ohjeita.
Vaihe 1: Paina Windows-painiketta, etsi Asetukset ja siirry Windowsin asetukset -valikkoon.
Vaihe 2: Siirry Mukauttaminen > Kirjasimet -valikkoon.
Vaihe 3: Täältä löydät luettelon saatavilla olevista kirjasimista vaihtoehdolla - Hanki lisää kirjasimia Microsoft Storesta.

Vaihe 4: Microsoft Storessa on ohut kokoelma ilmaisia ja maksullisia fontteja. Valitse haluamasi ja napsauta "Hae" -painiketta.

Esimerkiksi yllä olevassa kuvakaappauksessa asensin Convection-fontit, jotka oli alun perin suunniteltu Microsoft Xbox -viihdejärjestelmää varten. Minulla on Xbox kädessään, joten fontit tuovat minulle yhtenäisyyttä Microsoftin palveluihin.

Onko sinulla ongelmia asentaessasi kirjasimia Microsoft Storesta? Katso oppaamme Microsoft Store -ongelmien korjaamisesta napsauta asenna, mutta mitään ei tapahdu.
Myös opastekniikassa
Lataa mukautettuja kirjasimia verkosta
Microsoft Storen fonttikokoelma on synkkä verrattuna siihen, mitä voit saada verkosta. Verkko on täynnä mukautettuja kirjasimia tyyliisi ja pukuisi sopivaksi. Käytän enimmäkseen Google Fonts -verkkosivustoa ladata ja asentaa mukautettuja kirjasimia. Lataa ja asenna ne verkosta noudattamalla alla olevia ohjeita.
Vaihe 1: Avaa Google Fonts -sivusto ja vilkaise satoja ladattavia fontteja.
Käy Google Fontsissa

Vaihe 2: Valitse sopiva kirjasin ja napauta latausperhepainiketta oikeassa yläkulmassa.
Vaihe 3: Se lataa zip-tiedoston laitteellesi.
Vaihe 4: Mene latauspaikkaan ja pura tiedosto WinRAR ZIP Archiver -työkalulla. Se on sisäänrakennettu Windows-järjestelmä.

Vaihe 5: Avaa purettu kansio, niin löydät koko kirjasinperheen.
Vaihe 6: Nämä ovat TrueType (.ttf) -tiedostotyyppiä. Avaa mikä tahansa tiedosto, jonka haluat asentaa, ja järjestelmä avaa esikatselun, jossa näkyy, miltä kirjasin näyttää eri kokoisina.

Vaihe 7: Valitse Asenna-painike, niin fontit asennetaan hetkessä. Käyttäjien ei tarvitse käynnistää uudelleen tai päivittää mitään ohjelmia saadakseen ne saataville.

Asenna uudet kirjasimet Windowsin asetusvalikosta
Windows 10:n toukokuu 2019 päivityksen myötä Microsoft on lisännyt uuden asentamisen Windowsin Asetukset-valikosta.
Vaihe 1: Avaa Asetukset-sovellus Windowsissa ja siirry kohtaan Mukauttaminen > Kirjasimet.
Vaihe 2: Löydät yläreunasta Vedä ja pudota asenna -vaihtoehdon.

Vaihe 3: Palaa tiedostonhallinnassa oleviin fonttitiedostoihin ja vedä ja pudota ne mainittuun valikkoon.
Kun olet suorittanut vaiheet, fontit ovat käytettävissä kaikissa MS Office -sovelluksissa.
Myös opastekniikassa
Kuinka muuttaa oletusfontteja Microsoft Wordissa
Kun olet asentanut uusia kirjasimia Office-sovelluksiin, saatat haluta vaihtaa oletusfontit Calibrista uusiin lisättyihin kirjasimiin. Prosessi on melko yksinkertainen.
Vaihe 1: Avaa kaikki Word-asiakirjat ja avaa yläreunassa oleva muotoilupalkki.
Vaihe 2: Napauta pientä nuolta avataksesi lisämuotopalkin.

Vaihe 3: Valitse uudet fontit, koko ja paina alareunassa olevaa Aseta oletukseksi -painiketta.

Tästä eteenpäin Microsoft Word käyttää valittuja kirjasimia ja kokoa oletusfonttina.
Fonttien poistaminen Microsoft Wordista
Kun asennat kymmeniä uusia kirjasimia Office-sovelluksiin, niiden seuraaminen voi olla sotkuista. Microsoft Wordin pitkä fonttiluettelo vaikeuttaa myös ohjelmiston fonttivalikossa liikkumista. Siksi on aina suositeltavaa poistaa tällaiset fontit, kun et enää käytä niitä. Seuraa alla olevia ohjeita poistaaksesi kirjasimien asennus Microsoft Wordista ja muista Office-sovelluksista.
Vaihe 1: Avaa Asetukset-sovellus Windowsissa.
Vaihe 2: Siirry Mukauttaminen > Kirjasimet -valikkoon.

Vaihe 3: Näet luettelon laitteeseen asennetuista fonteista. Käytä hakupalkkia etsiäksesi fonttia, jonka haluat poistaa.

Vaihe 4: Etsi kyseinen fontti, napsauta sitä ja valitse seuraavasta valikosta poista asennus.
Myös opastekniikassa
Pelaa fonteilla Microsoft Wordissa
Pidän joustavuudesta, jota Microsoft Word tarjoaa sinulle fonttien kanssa. Voit etsiä fontteja verkosta, asentaa niitä ja parantaa asiakirjan houkuttelevuutta sen avulla. Työn suorittamisen jälkeen asennuksen voi aina poistaa järjestelmäasetuksista.
Seuraava: Vesileiman voi tehdä helposti Microsoft Wordissa. Lue alla olevasta viestistä, kuinka voit tehdä ja käyttää vesileimaa Microsoft Wordissa.