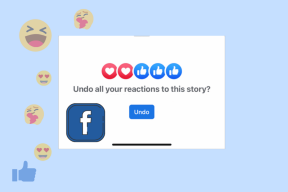3 parasta tapaa avata sivustoja mobiilitilassa iPadOS: n Safarissa
Sekalaista / / November 29, 2021
Safari on huomattavasti paranneltu selain iPadOS: ää käyttäviin iPadeihin. Voit mukauttaa verkkosivustoja, käyttää sisällön estäjiä, hallita useiden tiedostojen latauksia, suorittaa useita pikanäppäimiä ja a paljon enemmän. Se myös lataa verkkosivustoja työpöytätilassa, mikä tekee web-selaamisesta mukavampaa.

Oletusarvoisesti Safari for iPadOS naamioituu työpöytäselaimeksi (käynnistettäväksi Safari for Mac -käyttäjäagenttimerkkijonolla). Ja kanssa iPadOS: n työpöytäsuuntautunut luonne, se on täysin järkevää.
iPad turvautuu kuitenkin edelleen ensisijaisesti kosketuspohjaiseen syöttöön, ja on useita tapauksia, joissa tietyt työpöytäsivustot eivät toimi suosikkieleidesi kanssa.
Joten saatat haluta vaihtaa tietyt sivustot mobiilitilaan aina, kun niiden työpöytäversiot eivät vastaa kovin hyvin. Mutta kuinka teet sen?
Onneksi Safari for iPadOS tarjoaa useita tapoja käynnistää sivustoja mobiilitilassa. Tarkastetaan kolme parasta menetelmää, jotka toimivat moitteettomasti.
1. Lataa yksittäinen sivusto mobiilitilassa - väliaikaisesti
Voit helposti ohjeistaa Safaria vaihtamaan välilehden mobiilinäkymään aina, kun kohtaat ongelmia sivuston työpöytänäkymässä. Aloita napauttamalla Safari-osoitepalkin vasemmassa kulmassa olevaa ᴀA-kuvaketta.

Napauta näkyviin tulevasta valikosta Näytä mobiilisivusto. Heti kun teet sen, Safari lataa välilehden uudelleen automaattisesti ja näyttää sinulle verkkosivuston mobiiliversion.
Välilehden sivusto näkyy edelleen mobiilitilassa, vaikka navigoit saman sivuston toiselle sivulle.

Huomautus: Muutos koskee vain tarkastelemaasi aktiivista välilehteä, ei koko selainta. Sinun on toistettava tämä toiminto muille välilehdille, jos haluat vaihtaa muut sivustot mobiilinäkymään.
Jos haluat palata työpöytätilaan, tuo ᴀA-kuvakepohjainen valikko uudelleen esiin ja napauta sitten Näytä työpöytäsivusto -vaihtoehtoa. Safari palauttaa välilehden automaattisesti työpöytätilaan, jos poikkeat toiselle verkkosivustolle.
Myös opastekniikassa
2. Lataa yksittäinen sivusto mobiilitilassa – pysyvästi
Jos haluat ladata tietyn verkkosivuston mobiilitilassa pysyvästi riippumatta siitä, millä välilehdellä olet, sinun on määritettävä sivuston sisältöasetuksia hieman. Tuo esiin ᴀA-valikko ja napauta sitten Verkkosivuston asetukset.

Ota näkyviin tulevassa Web-sivuston asetukset -taulukossa kytkin pois päältä Pyydä työpöytäsivustoa -kohdan vieressä ja napauta Valmis ottaaksesi muutokset käyttöön.
Safari päivittää verkkosivuston automaattisesti ja käynnistää sen uudelleen mobiilitilassa. Ja se tekee niin edelleen, vaikka käynnistät sivuston (ja kaikki siihen liittyvät verkkosivut) muilla välilehdillä. Tämä jatkuu, vaikka lopetat Safari-sovelluksen ja avaat sen uudelleen.

Jos haluat palata käyttämään sivuston työpöytäversiota, varmista, että avaat sivuston välilehdellä, jota parhaillaan käytät. päälle, avaa Web-sivuston asetukset -sivu kuvakepohjaisesta valikosta ᴀA ja laita sitten Pyydä työpöytää -kohdan viereinen kytkin päälle Sivusto.
Vaihtoehtoisesti voit pyytää työpöytäversiota väliaikaisesti napauttamalla Näytä työpöytäsivusto -vaihtoehtoa ᴀA-valikosta.
Myös opastekniikassa
3. Lataa kaikki sivustot mobiilitilassa
Oletko kyllästynyt sivustojen latautumiseen työpöytätilassa? Voit itse asiassa määrittää Safarin lataamaan kaikki verkkosivustot oletusarvoisesti mobiilitilassa. Se on ihanteellinen, jos sinulla ei ole a näppäimistö tai hiiri asetettu iPadiinja haluat sen sijaan upean kosketuskokemuksen Safarin kanssa.
Aloita avaamalla Asetukset-sovellus iPadissasi. Mene alas vasemmasta reunasta, valitse Safari ja selaa sitten Safari-asetusluetteloa, kunnes pääset Web-sivustojen asetukset -osioon. Napauta sen alla olevaa Pyydä työpöytäsivustoa -vaihtoehtoa.

Käännä näkyviin tulevassa Pyydä työpöytäsivustoa -näytössä Kaikki verkkosivustot -kohdan vierestä kytkin pois päältä. Tämän pitäisi kehottaa Safaria lataamaan kaikki sivustot mobiilitilassa.

Huomautus: Safari jatkaa sivustojen avaamista mobiilitilassa, kunnes palaat Pyydä työpöytäsivustoa -asetukseen kohdassa Asetukset > Safari ja otat Kaikki sivustot -kohdan vieressä olevan kytkimen käyttöön.
Jos olet manuaalisesti määrittänyt sivustoja näkymään mobiilitilassa edellisellä menetelmällä, Pyydä työpöytäverkkosivustoa -näyttö tulee näkyviin hieman eri tavalla.

Tässä tapauksessa näet luettelon kaikista poissuljetuista sivustoista, ja Kaikki verkkosivustot -vaihtoehto näkyy nimellä Muut verkkosivustot – poista sen vieressä oleva kytkin käytöstä, jotta Safari lataa kaikki sivustot mobiilitilassa.
Myös opastekniikassa
Mobiilitila pelastukseen
Apple teki oikein määrittämällä iPadOS: n Safarin käynnistämään sivustot oletusarvoisesti työpöytätilassa. Näppäimistön ja hiiren käyttö vuorovaikutuksessa joidenkin monimutkaisempien sivustojen kanssa vaikuttaa kuitenkin varmasti. Joten kun seuraavan kerran verkkosivusto tuottaa sinulle surua, tiedä, että mobiilitila on muutaman napautuksen päässä.
Seuraava: Tiesitkö, että voit käyttää useita Safari-ikkunoita iPadOS: ssä? Tässä on kaikki mitä sinun tulee tietää niiden käytöstä.