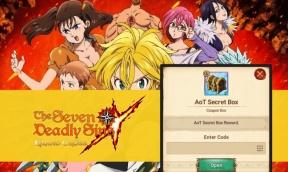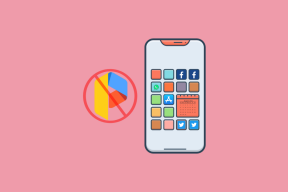Esitteen tekeminen Google-dokumenteissa
Sekalaista / / November 29, 2021
Google Docs on loistava työkalu asiakirjojen luominen ja muokkaaminen verkossa. Ja ominaisuuksia, kuten Piirtäminen yhdessä näppärät lisäosat lisää monipuolisuutta tähän vaatimattomaan tekstinkäsittelytyökaluun. Tarvittaessa voit myös käyttää Google-dokumentteja esitteiden suunnitteluun.

Parasta lehtisten ja esitteiden suunnittelussa on, että voit luoda mukautettuja esitteitä tyhjästä. Se ei ole rakettitiedettä ja se tehdään melko helposti. Sinun tarvitsee vain napata laatua korkearesoluutioisia huomiota herättäviä kuvia ja luo miellyttävä väripaletti. Vaikuttaa aika mielenkiintoiselta, eikö?
Katsotaanpa, kuinka voit tehdä tai suunnitella hienon esitteen Google-dokumenteissa.
Myös opastekniikassa
Esitteen suunnittelu Google Docsissa
Tavallinen kolminkertainen esite on yksittäinen paperi, joka on taitettu kolmeen osaan. Siinä on yleensä kolme osaa - ensimmäinen läppä, ydinsisältö ja takakansi. Lienee tarpeetonta sanoa, että ensimmäisessä läpässä on yleensä houkutteleva huomiota herättävä kuva, jossa on pieni sisällön sisältö. Toisessa sarakkeessa tai toisessa läpässä on kaikki tiedot, kun taas takakannessa on tiedot, kuten yhteystiedot, osoite ja muut.
Kun suunnittelet esitteen, sinun on pidettävä mielessä muutamia asioita. Ensimmäinen on väripaletti ja toinen suunnitteluteema. Molempien on pysyttävä johdonmukaisina kaikissa kolmessa läpässä.
Nyt kun meillä on kaikki valmiina, ryhdytään töihin, eikö niin?
Vaihe 1: Tavallinen esite on yleensä noin 8,5 x 11 tuumaa ja tuottaa kunnollisen kolminkertaisen esitteen. Määritä mitat avaamalla asiakirja Google Docissa ja napsauttamalla Tiedosto > Sivun asetukset.

Vaihda nyt suunnaksi Vaaka. Napsauta samaan aikaan Sivun väri valitaksesi esitteesi taustavärin. Näin varmistetaan, että esite painetaan samalla värillä aina reunaan asti. Se on kuitenkin valinnainen.
Aseta nyt sivujen marginaalit noin 0,25:een. Näin voit luoda kuvion reunoja myöten.
Vaihe 2: Nyt tulee mielenkiintoinen osa. Koska Google Docsissa ei ole mahdollisuutta luoda yksittäisiä laatikoita, otamme avuksi taulukot. Luomme tavallisen 3 x 2 -taulukon.
Voit tehdä tämän napsauttamalla Lisää > Taulukko ja valitsemalla 3 saraketta ja 2 riviä. Kun olet valmis, vedä taulukon reuna alareunaan.

Ajatuksena on värittää alarivi eri sävyyn saadaksesi mielenkiintoisen ilmeen.
Vaihe 3: Voit lisätä väriä napsauttamalla hiiren kakkospainikkeella taulukon solua ja valitsemalla Taulukon ominaisuudet > Solun taustaväri.

Toista yllä olevat vaiheet kahdelle jäljellä olevalle solulle.
Vaihe 4: Nyt kun esitteen väristä on huolehdittu, täytetään sarakkeet kuvilla ja tekstillä.
Napsauta Lisää > Kuva lisätäksesi kuvan suoraan. Varmista tässä vaiheessa vain, että se on korkearesoluutioinen kuva, jotta pikselointi on mahdollisimman vähäistä.

Huomautus: Kaikkien kuvien on oltava samankokoisia. Muussa tapauksessa taulukko saattaa levitä seuraavalle sivulle, emmekä halua sitä.
Myös opastekniikassa
Mielenkiintoista on, että voit myös rajata kuvia muotoihin. Voit tehdä tämän valitsemalla sarakkeen ja siirtymällä kohtaan Lisää > Piirustus. Napsauta seuraavaksi kuvakuvaketta ladataksesi kuvan tietokoneeltasi.

Kun se on ladattu, napsauta Rajaa-kuvaketta ja valitse haluamasi muoto. Tarpeetonta sanoa, että sinun on skaalattava kuvan reunoja.

Google Docs ei salli kuvan siirtämistä vapaasti. Voit kuitenkin silti leikkiä pystysuuntauksella solun sisällä. Aseta osoitin kuvan yläpuolelle ja paina Enter.

Vaihe 5: Nyt kun esitteen värit ja kuvat on käsitelty, on aika lisätä tekstiä. Jälleen on kaksi tapaa tehdä se. Voit joko sijoittaa tekstin suoraan toisen rivin sisään ja tasata tekstin haluamallasi tavalla.

Tai voit myös tutkia hienompaa tapaa sisällyttämällä tekstin muodon sisään.
Voit tehdä tämän siirtymällä kohtaan Piirustus > Muodot. Nyt sinun tarvitsee vain lisätä teksti muodon sisään ja lisätä se valitsemaasi sijaintiin.
Meidän tapauksessamme olimme poistaneet taustavärin käytöstä ja valmis esitteemme näytti suunnilleen tältä. Siistiä, eikö?

Kun esitteen karkea luonnos on valmis, tulosta kopio nähdäksesi, antaako se oikeanlaisen tunnelman, ennen kuin jatkat koko erän tulostamista.
Myös opastekniikassa
Anna luovuutesi valloittaa
On sanomattakin selvää, että Google Docs ei ole paras paikka esitteen suunnitteluun, varsinkin jos etsit joustavuutta. Mutta jos et voi käyttää työkaluja, kuten Canva, Crello (katso Canva vs Crello), tai Adobe Spark jostain syystä, tämä vaatimaton tekstinkäsittelyohjelma osoittautuu toimivaksi varmuuskopiointisuunnitelmaksi.