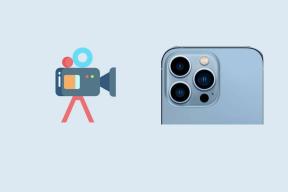8 parasta tapaa korjata Microsoft Storen jäätyminen Windows 10:ssä
Sekalaista / / November 29, 2021
Microsoft Store on virallinen lähde sovellusten ja pelien lataamiseen Windows 10:ssä. Ja valitettavasti Store on edelleen sotku ja suuri pettymys käyttöjärjestelmässä. Olemme nähneet Microsoft Storen ei pysty lataamaan suuria sovelluksia ja pelejä tai joskus ei avaudu ollenkaan. Monet käyttäjät raportoi Microsoft Storen jäädyttämisestä Windows 10:ssä.

Ongelma ilmenee useimmiten, kun käyttäjä valitsee Asetukset tai napsauttaa Lataukset ja päivitykset tarkistaakseen sovelluspäivitykset Storesta.
Vaikka Microsoft on tietoinen ongelmasta, Microsoft Storea rakennetaan uudelleen alusta alkaen tulevassa Windows 11 -käyttöjärjestelmäpäivityksessä. Windows 11:n saaminen kaikkien saataville kestää kuitenkin jonkin aikaa asetettujen laitteistovaatimusten vuoksi.
Siihen asti olet jumissa bugisen Microsoft Storen kanssa Windows 10:ssä. Jos se jäätyy tai sulkeutuu odottamatta, on aika tehdä vianmääritys alla olevien menetelmien avulla.
Myös opastekniikassa
1. Käytä nopeaa Internet-yhteyttä
Microsoft Storessa on joitain korkean profiilin Xbox-pelejä. Nämä pelit vaihtelevat 20 Gt - 30 Gt välillä. Varmista ensin, että tietokone yhdistetään Internetiin Windows 10:n Asetukset-valikosta.
Jos Wi-Fi-reitittimesi tukee 2,4 GHz ja 5,0 GHz taajuuksia, yhdistä tietokone 5,0 GHz taajuuteen parhaan suorituskyvyn saavuttamiseksi.

Internetin nopeuden huomattava hidastuminen latausprosessin aikana saattaa nostaa arvioitua latausaikaa ja se voi jäädyttää myymälän.
2. Tyhjennä Microsoft Storen välimuisti
Microsoft Store kerää välimuistia taustalla nopeuttaakseen myymälän selaamista. Joten jos huomaat, että Microsoft Store jäätyy satunnaisesti, voit tyhjentää Storen välimuistin.
Näin voit tehdä sen.
Vaihe 1: Käytä Windows + R -näppäimiä ja avaa Suorita-valikko.
Vaihe 2: Tyyppi wsreset.exe ja paina alareunasta OK.

Vaihe 3: Tyhjä komentokehote-ikkuna avautuu, mutta älä huoli, järjestelmä puhdistaa välimuistia taustalla.
Suosittelemme Microsoft Storen palautusohjelman (wsreset.exe) suorittamista muutaman kerran. Työkalu ei tarkalleen näytä, mitä ajetaan, ja prosessi tapahtuu taustalla. Suosittelemme myös käynnistämään järjestelmän uudelleen sen suorittamisen jälkeen.
3. Suorita Windows Storen sovellusten vianmääritys
Microsoft tarjoaa kätevän vianmäärityksen useimmille Windows 10:n palveluille ja oletussovelluksille. Windows Store Apps -vianmääritystoiminnon avulla voit tunnistaa ja ratkaista Microsoft Store -ongelmat muutamassa minuutissa.
Käy läpi alla olevat vaiheet.
Vaihe 1: Avaa Asetukset-sovellus Windows 10 -tietokoneellasi (käytä Windows + I -näppäimiä).
Vaihe 2: Siirry Päivitys ja suojaus -valikkoon.
Vaihe 3: Valitse vasemmasta reunasta Vianmääritys.
Vaihe 4: Napsauta Muut vianetsintätyökalut alla olevan kuvan mukaisesti.

Vaihe 5: Vieritä alas, etsi Windows Store -sovellukset ja napsauta sitä.
Vaihe 6: Valitse Suorita vianmääritys ja anna Windowsin hoitaa ongelma puolestasi.

Jos vianmääritys havaitsee ongelman, se yrittää korjata sen. Joskus se saattaa opastaa sinua tekemään sen itse.
Älä kuitenkaan aseta kaikkia toiveitasi Windows Storen sovellusten vianmääritykseen. Joskus se ei ehkä löydä ongelmia, vaikka Microsoft Storessa olisi jumiutuminen.
4. Korjaa Microsoft Store
Microsoft on integroinut erillisen Microsoft Storen korjaustyökalun korjaamaan ärsyttäviä Storen ongelmia. Näin käytät sitä.
Vaihe 1: Avaa Asetukset-sovellusvalikko Windows 10:ssä.
Vaihe 2: Siirry kohtaan Sovellukset > Sovellukset ja ominaisuudet > ja valitse Microsoft Store pitkästä sovellusluettelosta.

Vaihe 3: Napsauta sitä ja valitse Lisäasetukset.
Vaihe 4: Vieritä alaspäin ja löydät Reset-valikon alta Korjaa-painikkeen.

Se sulkee Microsoft Storen ja korjaa asiat. Älä huoli, et menetä sovellustietoja prosessin aikana.
5. Palauta Microsoft Store
Käytä tätä temppua vain, jos Microsoft Storen jäätymisongelma jatkuu tietokoneessasi. Sinun on oltava varovainen tämän menetelmän kanssa, koska se pyyhkii sovellustiedot kokonaan Windows 10 -laitteesta.
Näin käytät sitä.
Vaihe 1: Käytä Windows + I -pikanäppäintä ja avaa Asetukset-valikko.
Vaihe 2: Siirry kohtaan Sovellukset > Sovellukset ja ominaisuudet > ja etsi Microsoft Store pitkästä sovellusvalikosta.

Vaihe 3: Napsauta sitä ja valitse Lisäasetukset.
Vaihe 4: Etsi Reset-painike Reset-valikosta ja suorita se.

Se poistaa kaikki sovellustiedot puolestasi, eli kun seuraavan kerran yrität käyttää Microsoft Storea, sinun on kirjauduttava uudelleen sisään tilitiedoillasi.
Myös opastekniikassa
6. Tarkista välityspalvelimen asetukset
Epäsäännöllisten verkkoasetusten käyttäminen voi aiheuttaa ongelmia Microsoft Storen kanssa. Tarkista laitteesi välityspalvelinasetukset kohdasta Windows Asetukset > Verkko ja Internet > Välityspalvelin ja kytke Käytä välityspalvelinta -kytkin pois päältä oikealta puolelta.

7. Tarkista tietokoneesi Windows Securityn avulla
Jos Windows 10 -tietokoneeseesi vaikuttavat haittaohjelmat tai vioittuneet/haitalliset tiedostot, se voi vaikuttaa ydinsovellusten, kuten Microsoft Storen, suorituskykyyn.
Sinun ei tarvitse ostaa virustorjuntaohjelmistoa Windows 10:lle. Windowsin oletusturvaohjelmisto on tarpeeksi hyvä poistamaan tällaiset virheet laitteesta.

Paina Windows-näppäintä ja etsi Windows Security -sovellus. Avaa se ja suorita pikatarkistus Virus- ja uhkien suojausvalikosta.
8. Kokeile uutta Microsoft Storea Windows 11:ssä
Microsoft ei pilannut, kun he ilmoittivat kehittävänsä Microsoft Storen tyhjästä. Uusi Microsoft Store, jossa on kaunis käyttöliittymä ja vahva suorituskyky, on jo käytössä Windows 11:n beta-version kanssa.
Jos tietokoneesi on yhteensopiva Windows 11:n laitteistovaatimukset ja jos sinulla on hyviä virheitä siellä täällä, voit kokeilla Windows 11:tä ja alkaa nauttia uudesta Store-kokemuksesta sovellusten ja pelien lataamiseen.

Meillä on oma postaus aiheesta kuinka asentaa Windows 11 tietokoneellesi oikealla tavalla. Voit tarkistaa sen ja kokeilla Microsoftin uutta käyttöjärjestelmää.
Huomautus: Windows 11 Preview build on tarkoitettu vain kehittäjille, ja se voi vaikuttaa suorituskykyyn negatiivisesti. Saatat kohdata virheitä ja ongelmia. Siksi asenna Windows 11 Preview omalla vastuullasi. Lisäksi, jos työnkulkusi perustuu tiettyyn ohjelmistoon, emme suosittele Windows 11:n asentamista pääkoneellesi.
Myös opastekniikassa
Aloita Microsoft Storen käyttö Windows 10:ssä
Microsoft haluaa tarjota Microsoft Storen täydellisenä keskuksena kaikenlaisten sovellusten ja pelien lataamiseen. Sen sijaan, että etsit sovelluksia vahvistamattomista lähteistä verkosta, sinun kannattaa käyttää Microsoft Storea parempaa turvallisuutta ja vaivatonta päivitysprosessia varten.
Microsoft Storen satunnainen jäätyminen voi pilata tunnelman. Yllä mainitut ratkaisut voivat kuitenkin auttaa sinua vianmäärityksessä ja ongelman korjaamisessa.
Seuraava: Onko sinulla Windows-tietokoneesi verkkoyhteysongelmia? Lue alla olevasta viestistä lisätietoja verkkoyhteysongelmien vianmäärityksestä Windows 10:ssä.