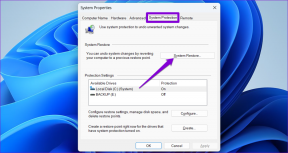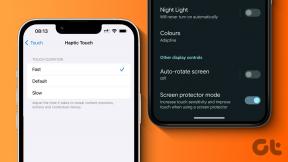13 parasta zoom-pikanäppäintä iPadille
Sekalaista / / November 29, 2021
Zoom tekee puhelinneuvotteluista uskomattoman helppoa a lukuisia intuitiivisia ohjaimia ja ominaisuuksia. Se on alustaagnostikko, ja se on yksi sen suosion syistä, koska se jo palvelee sitä yli 300 miljoonaa päivittäistä kokouksen osallistujaa. Se ei kuitenkaan ole aivan yksinkertainen sovellus, ja puheluiden mykistäminen/mykistyksen poistaminen voi olla työlästä. Joten jos käytät Zoomia ammatti- ja henkilökohtaisiin puheluihin iPadillasi, voit tehdä asioista vieläkin helpompaa joillakin pikanäppäimillä.

Vaikka Zoom for iPad ei kanna tarpeeksi kehittyneitä pikanäppäimiä kuten pöytätietokoneissa, voit silti tehdä harvoista parhaalla ja välttää koskettamasta näyttöä kiihkeästi. Siksi Bluetooth-näppäimistöt voivat olla hyödyllisiä muuhunkin kuin pelkkään kirjoittamiseen.
Tarkastellaan ilman pitkiä puheita luetteloa iPadin parhaista Zoom-pikanäppäimistä (sekä suorista että järjestelmäpohjaisista) navigoinnin ja moniajon helpottamiseksi.
Huomautus: Korvaa Windows-pohjaisissa Bluetooth-näppäimistöissä "Command" sanalla "Windows Logo" ja "Option" sanalla "Alt".
1. Pysäytä/aloita video
Oletetaan, että olet keskellä tärkeää videopuhelua ja joku vain tunkeutuu huoneeseesi. Sillä välin sinulla on vähän aavistustakaan, koska kiinnität huomiota toisen osallistujan videoon.
Ennen kuin päädyt nolostumaan, pysäytä video nopeasti painamalla Komento + Vaihto + V-pikanäppäin.

Kun olet käsitellyt tilanteen, poista kameran esto käyttämällä samaa pikanäppäintä.
Vaikka pysäytät videon tällä pikanäppäimellä, mikrofoni pysyy aktiivisena ja osallistujat kuulevat silti kaiken. Joten sinun täytyy myös käsitellä sitä, eikö? Jatka lukemista.
Guiding Techin e-kirjat
2. Mykistä/Poista mikrofoni
Joten jos joku yhtäkkiä putoaa sisään puhelun aikana, puhelimesi soi tai ympäristön äänitaso nousee äkillisesti, sinun tulee mykistää ääni. Sääli osallistujiasi ja paina Komento + Vaihto + A mykistää mikrofonin. Toista pikanäppäin poistaaksesi mykistyksen.
3. Näytä/piilota keskustelu
Haluatko käyttää Zoom-chat-ruutua kokouksen aikana? Lopeta Zoomaus-valikon avaaminen aina, kun tarkastelet tai piilotat keskustelun, ja paina sen sijaan Komento + Vaihto + H.

Kun olet lopettanut keskustelun, piilota chat-ruutu suorittamalla sama pikanäppäin.
4. Minimoi kokous
Jos haluat tarkistaa muut Zoom-chatit, tarkastella tulevia kokouksia tai muuttaa zoomausasetuksia, sinun on ensin pienennettävä nykyinen Zoom-kokous. Paina Command + Shift + M tehdäksesi sen, eivätkä ihmiset edes huomaa.

Kun se on pienennetty, voit vetää kokoussyötteen kelluvan ikkunan mihin tahansa näytön kulmaan samalla, kun käytät muuta Zoomin käyttöliittymää.
Napauta kelluvaa kokousruutua aina, kun haluat maksimoida sen. Ihan kuin YouTuben kuva kuvassa -tila Chromessa.
5. Näytä/piilota osallistujaluettelo
Zoom-kokousten osallistujaluettelon avulla voit tehdä kaikenlaisia asioita uusien ihmisten kutsumisesta, osallistujien ilmoittamisesta heidän mykistykseen. Avaa osallistujaluettelo painamalla Command + U.

Toista pikakuvake piilottaaksesi sen.
6. Sulje Windows
Command + W -näppäinyhdistelmä auttaa sulkemaan useimmat Zoom-ponnahdusikkunat ja -ikkunat – osallistujaluettelo, kokousasetukset jne. - välittömästi. Älä kuitenkaan mene yli laidan, sillä muuten saatat sulkea myös käynnissä olevan puhelun ikkunan. Se päihittää myös napauttamalla muualla tai kurkottamalla niitä Sulje/Valmis-painikkeita.
7. Näytä pikakuvakkeet
Tietyt pikakuvakkeet voivat olla vaikea muistaa. Mutta älä huoli. Yksinkertaisesti paina ja pidä Komento-näppäintä painettuna muutaman sekunnin ajan tuodaksesi esiin kätevän luettelon yllä luetelluista pikanäppäimistä.
Niin kauan kuin Zoom on auki, voit käyttää pikakuvakeluetteloa milloin tahansa. Zoom näyttää tukemansa pikakuvakkeet suoraan tässä luettelossa. Pidä silmällä aina uutta zoomia päivitys osuu iPadisi.
Myös opastekniikassa
8. Vaihda sovellusta
Huomasitko ilmoituksen ja haluat vaihtaa kyseiseen sovellukseen, kun Zoom-kokous on käynnissä? Pidä Komento + Sarkain painettuna ja paina sitten Sarkain-näppäintä (pitämällä Komento-näppäintä painettuna) liikkuaksesi avoimien sovellusten luettelossa – vapauta sarkainnäppäintä avataksesi sovelluksen, jota haluat käyttää.

Voit siirtyä taaksepäin sovelluskuvakkeiden luettelossa painamalla sen sijaan Komento + Vaihto + Sarkain.
Muista, että jos vaihdat toiseen sovellukseen, iPad lopettaa videon lähettämisen muille osallistujille, kunnes avaat Zoomin uudelleen. Mikrofoni on kuitenkin aktiivinen ja äänen lähetys jatkuu normaalisti.
9. Ota Screenshot
Toisin kuin työpöydällä, Zoom ei tarjoa suoraa pikakuvaketta, jolla voit ottaa kuvakaappauksia kokoustesi tärkeimmistä hetkistä. Mutta voit aina luottaa iPadin järjestelmän kuvakaappausnäppäinyhdistelmään - paina Command + Shift + 3 sitä varten.
10. Ota kuvakaappaus ja muokkaa
Haluatko muokata kuvakaappauksiasi heti niiden ottamisen jälkeen? Paina Command + Shift + 4 avataksesi merkintätilan kuvan muokkaamista varten. Huomaa kuitenkin, että Zoom keskeyttää videosi muokkauksen ajaksi, mutta mikrofonisi pysyy aktiivisena.

Kun olet lopettanut muokkauksen, napauta Valmis.
11. Tuo Dock ylös
Haluatko vetää sovelluksen iPad-telakasta työskennelläksesi Slide Overissa? Tuo telakka esiin kesken kokouksen painamalla Komento + Optio + D.
Huomautus: Kirjoitushetkellä iPadin Zoom ei tue Jaettu näkymä.
12. Aloita haku
Etkö löydä sovellusta, jolla haluat tehdä moniajoja iPad-telakasta? Hae sen sijaan Command + Space -pikanäppäimellä kutsuaksesi Spotlightin.

Aloita Slide Over vetämällä sovelluskuvake hakutuloksista pois osiosta. Katso tämä opas tietääksesi kuinka moniajo toimii iPadissa.
13. Siirry aloitusnäyttöön
Aina kun haluat vierailla iPadisi aloitusnäytöllä, käytä joko Command + H -näppäinyhdistelmää tai paina Esc-näppäintä.
Aloitusnäytössä käyminen ei kuitenkaan pysäytä isännöimääsi tai johon osallistumaasi kokousta. Zoom keskeyttää videon, mutta ei mikrofonia ja ääntä. Palataksesi kokoukseen napauta joko Zoom-kuvaketta aloitusnäytössä tai Zoom-sovelluskorttia sovelluksen vaihtajassa.
Myös opastekniikassa
Zoomaa haluamallasi tavalla
Pikanäppäimet auttavat paljon nopeuttamaan Zoom-sovelluksen käyttökokemusta iPadissa. Ja johtuen iPadOS: n työpöytälähtöinen lähestymistapa, odota, että uudet pikakuvakkeet osuvat Zoomiin ennemmin tai myöhemmin.
Seuraava: Etsitkö lopullista zoomausopasta? Olemme turvassa. Katso alempaa.