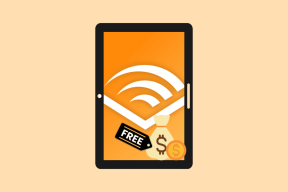Lisää mikrofonin äänenvoimakkuutta Windows 10:ssä
Sekalaista / / November 28, 2021
Mikrofonin äänenvoimakkuus alhainen Windowsissa? Näin voit tehostaa sitä! Otit mukaan uudet kuulokkeet, joilla voit kuunnella suosikkikappaleitasi tai äänittää ääntäsi. Kun äänität ääntäsi tai videokeskustelun aikana, huomaat, että puhelimesi mikrofonin äänenvoimakkuus kuulokkeet eivät ole hyvät. Mikä voisi olla ongelmana? Onko kyseessä uusien kuulokkeiden laitteisto- vai ohjelmisto-/ohjainongelma? Nämä kaksi asiaa tulevat mieleesi, kun kohtaat ääniongelmia Windows-gadgetien kanssa. Kerromme kuitenkin, että onko kyseessä kuulokemikrofoni tai järjestelmämikrofoni, mikrofoniin liittyvät ongelmat voidaan ratkaista helposti ilman ohjelmisto- tai laitteisto-ongelmia.

Yksi yleisimmistä ongelmista, joita me kaikki olemme saattaneet kohdata, on se, että oikea äänenvoimakkuus ei lähetä oikeaa äänenvoimakkuutta toiselle ääni- tai videopuhelun aikana järjestelmämme kautta. Se on tosiasia, että ei kaikki mikrofoni on sama perusäänenvoimakkuus äänen lähettämiseen. Windowsissa on kuitenkin mahdollisuus lisätä mikrofonin äänenvoimakkuutta. Täällä keskustelemme erityisesti
Windows 10 OS, joka on uusin ja yksi menestyksekkäimmistä Windowsin käyttöjärjestelmistä.Sisällys
- Mikrofonin äänenvoimakkuuden lisääminen Windows 10:ssä
- Tapa 1 – Mikrofonin äänenvoimakkuuden säätö
- Tapa 2 – Lisäasetukset-välilehden asetusten muutokset
- Tapa 3 – Viestintä-välilehden asetusten muutokset
Mikrofonin äänenvoimakkuuden lisääminen Windows 10:ssä
Varmista luo palautuspiste vain siltä varalta, että jokin menee pieleen.
Tapa 1 – Mikrofonin äänenvoimakkuuden säätö
Vaihe 1 - Napsauta hiiren kakkospainikkeella äänenvoimakkuuden kuvake (kaiutinkuvake) tehtäväpalkissa oikeassa kulmassa.
Vaihe 2 – Valitse tästä Tallennuslaite vaihtoehto tai Äänet. Nyt näet näytölläsi avautuvan uuden valintaikkunan, jossa on useita vaihtoehtoja.

Vaihe 3 – Täältä sinun on löydettävä valitsemasi aktiivinen mikrofoni. Järjestelmässäsi voi olla useampi kuin yksi mikrofoni. Aktiivisella on kuitenkin a vihreä rastimerkki. Valitse aktiivinen mikrofoni ja napsauta sitä hiiren kakkospainikkeella.
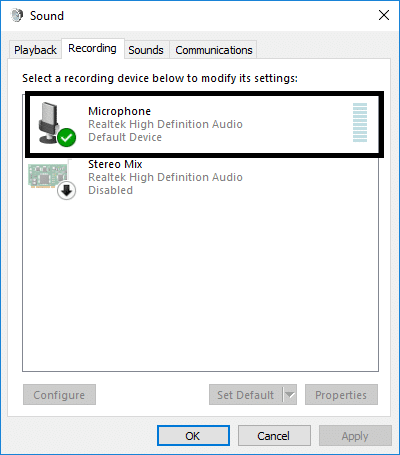
Vaihe 4 - Valitse nyt ominaisuuksia valitun aktiivisen mikrofonin vaihtoehto.
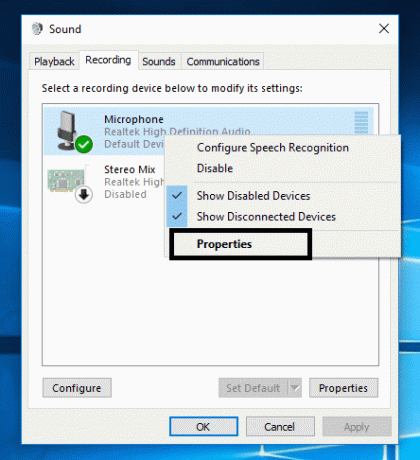
Vaihe 5 - Tässä näytössä näet useita välilehtiä, sinun on siirryttävä "Tasot”-osio.
Vaihe 6 – Ensimmäinen asia, joka sinun on muutettava, on lisää äänenvoimakkuutta 100:aan liukusäätimen avulla. Jos se ratkaisee ongelmat, on hyvä mennä, muuten sinun on tehtävä muutoksia myös mikrofonin tehostusosaan.
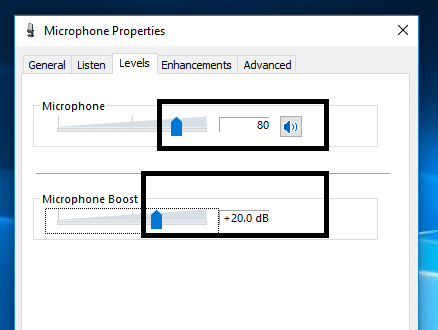
Vaihe 7 – Jos ongelmaa ei ole vielä ratkaistu oikean äänenvoimakkuuden siirtämisessä, sinun tulee jatkaa ja lisätä mikrofonin tehostusta. Voit nostaa sen 30,0 dB: iin.
Huomautus: Mikrofonin tehostusta nostaessa tai vähentäen on hyvä kommunikoida toisen kanssa samaa kautta mikrofoni, jotta saat palautetta mikrofonisi toiminnasta tai oikean äänenvoimakkuuden välittämisestä tai ei.
Vaihe 8 - Kun olet valmis, napsauta OK ja ota muutokset käyttöön.
Muutokset otetaan käyttöön välittömästi, joten voit testata mikrofoniasi välittömästi. Tämä menetelmä auttaa sinua varmasti lisäämään mikrofonin äänenvoimakkuutta Windows 10:ssä, mutta jos sinulla on edelleen ongelma, jatka seuraavalla menetelmällä.
Tapa 2 – Lisäasetukset-välilehden asetusten muutokset
Jos edellä mainitut vaiheet eivät johtaneet mikrofoniongelman ratkaisemiseen, voit valita 'Pitkälle kehittynyt' -välilehden vaihtoehto Ominaisuudet valitsemasi aktiivisen mikrofonin osa vaihe 4.
Lisäasetukset-välilehdeltä löydät kaksi oletusmuotovalintaa. Kuitenkin harvoin se vaikuttaa mikrofonin asetuksiin, mutta silti jotkut käyttäjät ilmoittivat, että heidän mikrofoniongelmansa ratkesivat muuttamalla lisäasetuksia. Täällä sinun täytyy poista valinta “Salli sovellusten hallita tätä laitetta yksinomaan" ja "Anna yksinomaisen tilan sovelluksille etusija” ja tallenna sitten asetukset. Todennäköisesti mikrofonisi äänenvoimakkuus nostetaan tasolle, jotta se alkaa välittää oikeaa äänenvoimakkuutta loppukäyttäjille.

Menetelmä 3 – Viestintä-välilehden asetusten muutokset
Jos yllä olevat menetelmät eivät lisänneet mikrofonin äänenvoimakkuutta, voit kokeilla tätä menetelmää lisätäksesi mikrofonin äänenvoimakkuutta Windows 10:ssä. Täällä sinun on valittava "Viestintä”-välilehti. Jos aloitamme tyhjästä, sinun on napsautettava hiiren oikealla painikkeella kaiutinkuvaketta tehtäväpalkissa ja avattava tallennuslaite ja valittava viestintä-välilehti.
1. Napsauta hiiren kakkospainikkeella Kaiuttimen kuvake tehtäväpalkissa ja napsauta Tallennuslaite tai ääni.

2.Vaihda kohtaan Viestintä-välilehti ja rastita valinta "Älä tee mitään”.

3.Tallenna ja ota muutokset käyttöön.
Yleensä tässä oletusvaihtoehto on "Vähennä muiden lähteiden määrää 80 %”. Sinun on vaihdettava se muotoon "Älä tee mitään” ja käytä muutokset tarkistaaksesi, onko ongelma ratkaistu ja alat saada paremman mikrofonin äänenvoimakkuuden.
Todennäköisesti yllä olevat menetelmät auttavat sinua lisäämään järjestelmän ja/tai kuulokkeiden mikrofonin äänenvoimakkuutta. Sinun tarvitsee vain noudattaa ohjeita oikein varmistaaksesi, että olet yhteydessä mikrofoniin ja aktiivinen. On tarpeen varmistaa, että mikrofoni, jota yrität lisätä äänenvoimakkuutta, on aktiivinen. On mahdollista, että järjestelmääsi on asennettu useampi kuin yksi mikrofoni. Siksi sinun on tarkistettava, kumpaa haluat käyttää sen äänenvoimakkuuden lisäämiseen, jotta voit tehdä lisämuutoksia samaan asetuksissa.
Suositus:
- Järjestelmän oletusfontin vaihtaminen Windows 10:ssä
- Saat tulostimesi takaisin verkkoon Windows 10:ssä
- Mikä on MKV-tiedosto ja kuinka se avataan?
- Suorita Android Apps Windows PC: ssä
Toivon, että tämä artikkeli oli hyödyllinen ja nyt voit helposti Lisää mikrofonin äänenvoimakkuutta Windows 10:ssä, mutta jos sinulla on vielä kysyttävää tästä opetusohjelmasta, voit kysyä niitä kommenttiosiossa.