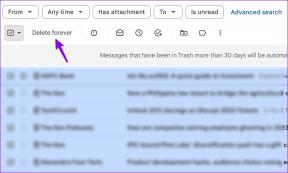8 parasta korjausta Android Wi-Fi: lle, joka on juuttunut IP-osoitteen saamiseen
Sekalaista / / November 29, 2021
Yhteyden muodostaminen Wi-Fi-verkkoon Android-puhelimella tai -tabletilla on helppoa tavallisena päivänä. Toisinaan se on herkuleeninen tehtävä. Jos puhelimesi ei muodosta yhteyttä Wi-Fi-verkkoon koska se on jumissa "IP-osoitteen haku" -vaiheessa, jotain on vialla. Yleensä on turvallista olettaa, että ongelma voi johtua puhelimesta. Muina aikoina reititin voi olla vastuussa virheestä. Oli syy mikä tahansa, olemme koonneet lopullisen luettelon vianetsintävinkeistä, joiden avulla voit korjata tilanteen, jossa Android-puhelimesi ei saa IP-osoitetta Wi-Fi-verkon kautta.

Wi-Fi-yhteysongelmat ovat melko yleisiä Android-laitteissa. Katso yksityiskohtaiset oppaamme kuinka se tehdään ratkaise yksinkertaiset Wi-Fi-yhteysongelmat ja monimutkaiset. Tässä viestissä korostamme kahdeksan (8) tapaa korjata IP-osoitteen hankkiminen -virhe Android-laitteella. Aloitetaanpa.
1. Poista Wi-Fi käytöstä ja ota se käyttöön
Sammuta puhelimesi Wi-Fi ja käynnistä se uudelleen. Voit poistaa Wi-Fin käytöstä pyyhkäisemällä ilmoituspaneelia alas ja napauttamalla Wi-Fi-kuvaketta. Tai siirry kohtaan Asetukset > Verkko ja Internet ja kytke Wi-Fi-verkko pois päältä.


Noudata samoja vaiheita ottaaksesi Wi-Fi-yhteyden uudelleen käyttöön laitteellasi. Yritä nyt muodostaa yhteys verkkoon ja tarkista, jatkuuko IP-osoitteen hankkiminen -virhe vai ei.
2. Siirry lähemmäs reititintä
Jos olet reitittimesi optimaalisen yhteysalueen ulkopuolella, puhelimesi voi olla vaikea muodostaa yhteyttä verkkoon. Tästä syystä "IP-osoitetta haetaan" -virhe. Siirrä puhelin lähemmäs reititintä ja tarkista, pystyykö Android-käyttöjärjestelmä nyt muodostamaan yhteyden Wi-Fi-verkkoon.
3. Unohda verkko
Jos virhe jatkuu, kun olet siirtänyt laitteen lähemmäs reititintä, yritä unohtaa Wi-Fi-verkko ja muodostaa yhteys uudelleen. Siirry kohtaan Asetukset > Verkko ja Internet > Wi-Fi ja valitse verkko, joka on jumissa "IP-osoitteen hankkiminen" -silmukassa. Napauta seuraavaksi Unohda poistaaksesi verkon kirjautumistiedot laitteestasi.


Muodosta yhteys uudelleen Wi-Fi-verkkoon, anna sen valtuutustiedot eli salasana (jos sellainen on) ja tarkista, jatkuuko virhe.
4. Vahvista verkkotunnukset
Tämä on toinen vianmääritystarkistus, joka sinun tulee suorittaa. Väärän salasanan syöttäminen voi myös saada verkon jumiin "IP-osoitteen haku" -silmukkaan. Tarkista, että sinulla on oikea verkon PIN-koodi/salasana. Jos virhe tapahtuu Wi-Fi-verkossa, johon olit muodostanut yhteyden aiemmin, tarkista järjestelmänvalvojalta, eikö hän ole vaihtanut verkon tunnistetietoja – SSID-nimeä ja salasanaa.
Jos verkon SSID tai salasana/PIN muutettiin, hanki uudet tiedot, unohda vanhat verkkotiedot laitteestasi (katso yllä oleva menetelmä 3) ja muodosta yhteys uudelleen uuteen verkkoon.
Kun muodostat yhteyden verkkoon manuaalisesti, väärän suojaustyypin valitseminen voi myös aiheuttaa Wi-Fi-verkon tilan juuttumisen laitteesi kohtaan "Haetaan IP-osoite".

Joten sinun on varmistettava, että sinulla on kaikki oikeat tiedot uudesta verkosta. Voit tarkistaa ja vahvistaa verkon tiedot uudelleen, jos sinulla on pääsy reitittimen hallintapaneeliin. Tai voit kysyä joltakin, joka osaa.
5. Käynnistä laite uudelleen
Kyllä, tämäkin voi auttaa. Sammuta laitteesi ja käynnistä se uudelleen muutaman sekunnin kuluttua. Muodosta sen jälkeen yhteys Wi-Fi-verkkoon uudelleen. Jos verkkoyhteyden tila on edelleen jumissa IP-osoitetta haettaessa, siirry seuraavaan vianmääritysvihjeeseen.
6. Onko laitteesi estetty
Tämä yhteysvirhe voi ilmetä myös, jos Android-älypuhelimesi on ollut estetty Wi-Fi-verkosta yrität muodostaa yhteyden. Jos pystyt muodostamaan yhteyden muihin Wi-Fi-verkkoihin vaivattomasti, mutta yksi tietty verkko saa jatkuvasti yhteyttä juuttunut "IP-osoitteen hankkiminen" -yhteysvaiheeseen, niin ehkä laitteesi on mustalla listalla verkkoon.

Sinun tulee myös tarkistaa, että reitittimessä ei ole tiukkoja MAC-osoitteen määritys joka estää laitettasi muodostamasta yhteyttä verkkoon. Jos reitittimessä on rajoitettu samanaikaisten yhteyksien määrä, laitteesi ei voi muodostaa yhteyttä verkkoon. Joten sinun tulee tarkistaa reitittimen laiterajoitukset.
7. Tarkista reitittimen DHCP-asetukset
Sinun reitittimen DHCP-palvelinvalikko on paikka, jossa liitetyille laitteille määritetään IP-osoitteet. Jos DHCP-palvelinasetukset on poistettu käytöstä reitittimestäsi, se ei määritä IP-osoitetta älypuhelimellesi (tai muille laitteille) automaattisesti. Tämä saattaa asettaa puhelimesi "IP-osoitteen hankkiminen" -silmukkaan. Voit korjata tämän kirjautumalla reitittimesi hallintapaneeliin ja ottamalla käyttöön DHCP-asetukset.
Vaihtoehtoisesti voit määrittää verkolle manuaalisesti staattisen IP-osoitteen – sellaisena kuin se on määritetty reitittimessäsi – todennusprosessin aikana. Siirry Android-laitteellasi kohtaan Asetukset > Verkko ja Internet > Wi-Fi. Kytke Wi-Fi päälle ja seuraa alla olevia ohjeita.
Vaihe 1: Valitse verkko, johon haluat muodostaa yhteyden, ja napauta Lisäasetukset.


Vaihe 2: Napauta nyt avattavaa painiketta IP-asetukset-osiossa ja valitse Static.


Vaihe 3: Syötä lopuksi tiedot staattisesta IP-osoitteesta, jonka olet määrittänyt laitteellesi reitittimeen, ja paina Yhdistä-painiketta, kun olet valmis.
8. Palauta verkkoasetukset
Android-laitteen verkkoasetusten nollaaminen voi myös auttaa ratkaisemaan tämän ongelman. Huomaa, että Android-laitteen verkkoasetusten nollaaminen poistaa jotkin matkapuhelinasetukset, Bluetooth-asetukset sekä tallennetut Wi-Fi-verkot ja salasanat. Katso yksityiskohtaiset oppaamme osoitteessa verkkoasetusten nollaus tietää, mitä tapahtuu, kun nollaat laitteesi verkkoasetukset ja miten se tehdään Android-puhelimella.
Muodosta yhteys
Vähintään yhden yllä luetelluista korjauksista pitäisi poistaa IP-osoitteen hankkiminen -virhe Android-laitteessasi. Usein ongelma on yksinkertainen. Varmista siis, että teet vianmäärityksen huolellisesti. Kerro meille, mikä temppu toimi sinulle alla olevassa kommenttiosassa.
Seuraava: Sammuuko Android-älypuhelimesi Wi-Fi heti, kun käynnistät sen? Vai kieltäytyykö se vain käynnistymästä tuntemattomista syistä? Katso 7 tapaa korjata ongelma alla linkitetystä oppaasta.