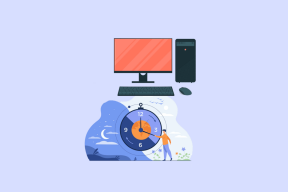7 parasta tapaa korjata Google Chrome ei tallenna salasanoja
Sekalaista / / November 29, 2021
Kuten kaikki selaimet, Google Chrome tarjoaa sisäänrakennetun salasananhallinnan kirjautumis- ja korttitietojen tallentamiseen. Se tekee koko kirjautumiskokemuksesta melko saumattoman. Ongelmat alkavat, kun Google Chrome ei pysty tallentamaan salasanoja. Näin voit korjata ongelman, jossa Google Chrome ei tallenna salasanoja pöytäkoneille ja mobiililaitteille.

Siellä on omistettuja kolmannen osapuolen salasananhallintasovellukset siellä. Mutta ei hätää, jos pysyt Chromen sisäänrakennetussa salasananhallinnassa. Lisäksi Chromen Password Manager on täysin ilmainen käyttää ja synkronoidaan kaikkien alustojen kanssa.
Google Chrome ei tallenna salasanoja saattaa pakottaa sinut etsimään vaihtoehtoja. Mutta kolmannen osapuolen salasanojen hallinnassa on hintalappu, ja joillakin on luonnollinen historia, joka suojaa käyttäjätietoja.
Myös opastekniikassa
1. Ota käyttöön Tarjous salasanojen tallentamisesta
Kun poistat käytöstä Tarjoa salasanojen tallentamista
Chrome ei kehota sinua tallentamaan salasanoja aina, kun lisäät uusia kirjautumistietoja millekään verkkosivustolle. Sinun on otettava käyttöön Tarjoa salasanojen tallentamista vaihtaa Asetukset-valikosta. NäinVaihe 1: Avaa Google Chrome Windowsissa tai Macissa.
Vaihe 2: Napsauta yläreunassa olevaa kolmen pisteen valikkoa ja avaa Asetukset.
Vaihe 3: Valitse vasemmasta reunasta Automaattinen täyttö.

Vaihe 4: Valitse Salasanat.

Vaihe 5: Ota Tarjous käyttöön salasanojen tallentamiseksi seuraavasta valikosta.

Tästä eteenpäin Google Chrome tarjoaa ponnahdusikkunan salasanojen tallentamiseksi tietokantaan.
2. Poista käytöstä kolmannen osapuolen salasananhallintaohjelmat
Kun asennat kolmannen osapuolen salasanojen hallintaohjelmia laajennuksina Chromeen, ne hallitsevat salasanojen tallennusvaihtoehtoa. Sinun on poistettava käytöstä kolmannen osapuolen salasanahallinta, joka hallitsee vaihtoehtoa. Näin
Vaihe 1: Avaa Google Chromen Asetukset-valikko.
Vaihe 2: Siirry kohtaan Automaattinen täyttö ja avaa Salasanat.

Vaihe 3: Napsauta Poista käytöstä kolmannen osapuolen salasananhallinnan nimen vieressä.

3. Poista Password Manager -laajennus
Jos huomaat, että Google Chrome palaa käyttämään kolmannen osapuolen salasanojen hallintaa salasanojen tallentamiseen, on aika poistaa laajennus kokonaan. Tässä on mitä sinun tulee tehdä.
Vaihe 1: Avaa Google Chrome Windowsissa tai Macissa.
Vaihe 2: Napsauta Lisää-valikkoa ja valitse Lisää työkaluja.

Vaihe 3: Avaa Laajennukset-valikko.
Vaihe 4: Valitse kolmannen osapuolen salasananhallintalaajennuksen vierestä poista ja poista se kokonaan Chrome-selaimesta.

4. Palauta asetukset
Väärä asetussäätö Google Chromessa on saattanut poistaa salasanan tallennustoiminnon käytöstä. Onneksi sinun ei tarvitse käydä läpi kymmeniä asetuksia palataksesi Chromen tehdasasetuksiin. Sen sijaan sinun on noudatettava alla olevia ohjeita.
Vaihe 1: Avaa Google Chromen asetukset.
Vaihe 2: Valitse vasemmalta puolelta Lisäasetukset.

Vaihe 3: Napsauta Palauta asetukset.

Vaihe 4: Valitse Palauta asetukset alkuperäisiin oletusarvoihinsa.
Myös opastekniikassa
5. Kirjaudu ulos ja kirjaudu uudelleen sisään
Jos Google ei synkronoidu odotetulla tavalla Chromen kanssa, sinun kannattaa kirjautua ulos ja uudelleen sisään.

Napsauta Chrome-selaimessa profiilivalikkoa ja valitse Asetukset-ratas. Poista nykyinen Chrome-profiilisi ja kirjaudu uudelleen sisään samasta valikosta.
6. Korjaa synkronointi on keskeytetty -virhe
Jos Google Chrome -profiilien synkronointi on keskeytetty, se ei pyydä sinua tallentamaan salasanoja. Meillä on oma postaus aiheesta kuinka korjata Chromen synkronointi on keskeytetty -virhe.
Käy se läpi, ratkaise ongelma ja aloita salasanojen tallentaminen Google Chromella.
7. Päivitä Google Chrome
Vanhentunut Google Chrome -versio saattaa aiheuttaa satunnaisen tyhjän näytön, kirjautumisvirheen ja paljon muuta.
Sinun on avattava Google Chromen asetukset ja siirryttävä Tietoja-valikkoon. Päivitä uusimpaan versioon ja olet valmis.

Tähän mennessä sinun on suoritettava vianetsintä, jotta Google Chrome ei tallenna salasanoja työpöydällesi. Korjataan sama ongelma Chrome-mobiilisovelluksissa.
Google Chrome iPhonelle
Jos olet poistanut Tallenna salasanat -kytkimen käytöstä Google Chrome for iOS -sovelluksessa, on aika ottaa se käyttöön. Näin
Vaihe 1: Avaa Google Chrome iPhonessa.
Vaihe 2: Napauta alareunassa olevaa kolmen pisteen valikkoa ja avaa Asetukset.
Vaihe 3: Siirry kohtaan Salasanat ja ota käyttöön Tallenna salasanat -kytkin.


Sinun tulisi myös pitää Google Chrome ensisijaisena salasanojen hallinnana. Avaa Asetukset ja siirry kohtaan Salasanat. Valitse Automaattinen täyttö salasanat ja valitse Chrome oletussalasanojen hallinnassa iPhonessa.


Google Chrome Androidille
Google Chromen Android-sovellus käyttää eri käyttöliittymää iOS-sovellukseen verrattuna. Ota Tallenna salasanat käyttöön Chrome Androidissa noudattamalla alla olevia ohjeita.
Vaihe 1: Käynnistä Google Chrome Androidissa.
Vaihe 2: Napauta yläreunassa olevaa kolmen pisteen valikkoa ja avaa Asetukset.


Vaihe 3: Siirry kohtaan Salasanat ja ota käyttöön Tallenna salasanat -kytkin seuraavasta valikosta.
Myös opastekniikassa
Salasanojen tallentaminen Chromessa on helppoa
Google parantaa Chrome Password Manageria uusilla päivityksillä ja toiminnoilla. Se on ilmainen, toimii hyvin kaikilla alustoilla ja tekee työn valmiiksi. Jos Chrome ei tallenna salasanoja, se saattaa saada sinut käyttämään maksullisia vaihtoehtoja. Ennen kuin teet sen, käy läpi yllä olevat vaiheet ja korjaa se, että Google Chrome ei tallenna salasanoja tietokoneella ja mobiililaitteella.