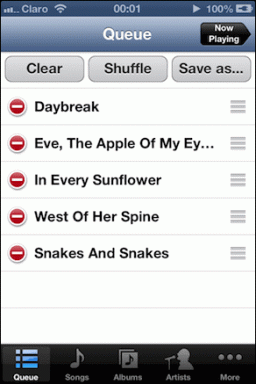Windows Apps Not Working -virheen korjaaminen
Sekalaista / / November 29, 2021
Microsoft haluaa lähettää tuotteitaan monilla sovelluksilla ja vaikka jotkut niistä ovat hyviä, toiset eivät niin paljon. Todelliset ongelmat alkavat, kun nämä Windows-sovellukset lakkaavat toimimasta ja aiheuttavat virheen. Vielä pahempi tilanne on, kun ne vain kaatuvat eivätkä edes näytä virhettä.

Näihin ongelmiin voi olla erilaisia syitä. Jotkut käyttäjät ovat ilmoittaneet, että äskettäin Windows 10 päivitys sotkenut asioita. Muut käyttäjät ovat sanoneet, että ongelma liittyi heidän käyttäjätiliinsä.
Tässä oppaassa tarkastellaan joitain mahdollisia ratkaisuja, jotka auttavat ratkaisemaan Windows-sovellukset eivät toimi -virheen lopullisesti.
Aloitetaanpa.
1. Päivitä sovellus
Aivan kuten Windows-käyttöjärjestelmä, Microsoft julkaisee myös päivityksiä sovelluksilleen, jotka korjaavat vikoja ja muita ongelmia. Ehkä rikkinäiseen sovellukseen on päivitys? Käynnistä Windows Store ja napsauta valikkokuvaketta valitaksesi Lataukset ja päivitykset.

Napsauta nyt Hanki päivitykset päivittääksesi kaikki sovellukset. Se voi kestää jonkin aikaa.

Kun päivitysprosessi on valmis, tarkista, toimiiko Windows-sovellus uudelleen vai ei.
2. Korjaa/nollaa/asenna sovellus uudelleen
Windows 10 tarjoaa ominaisuuden, jonka avulla käyttäjät voivat korjata ja nollata sovelluksia, jotka eivät käynnisty tai eivät toimi oikein. Onneksi Microsoftin henkilökunta on ryhmitellyt kaikki kolme vaihtoehtoa yhdelle näytölle. Aloita painamalla Windows-näppäintä+I käynnistääksesi Asetukset ja valitsemalla Sovellukset.

Sovellukset ja ominaisuudet -kohdassa, kun vierität hieman, näet luettelon kaikista sovelluksista. Oletetaan, että se on 3D-katseluohjelma, joka ei toimi järjestelmässäsi. Napsauta sitä nähdäksesi lisäasetukset.

Vieritä hieman löytääksesi kolme vaihtoehtoa. Korjaa, nollaa ja poista. Sovelluksesta riippuen jotkin vaihtoehdot voivat olla harmaita.

Ensimmäinen vaihtoehto yrittää korjata sovelluksen korjaamalla vioittuneet sovellustiedostot ja etsimään vikoja ja virheitä. Toinen vaihtoehto poistaa kaikki oletusasetukset, ei tallennettuja asiakirjoja, ja asentaa sovelluksen uudelleen. Poista asennus, jos se ei ole harmaana, voidaan käyttää, jos korjaus ja nollaus eivät ratkaise virhettä.
Microsoft ei anna sinun poistaa tai edes korjata kaikkia sovelluksia. Jos voit, tee se ja asenna sovellus uudelleen Windows Storesta etsimällä sen nimeä napsauttamalla Hae-painiketta.

Monet käyttäjät ovat ilmoittaneet, että sovelluksen asentaminen suoraan kolmannen osapuolen sivustolta Windows Storen sijaan auttoi myös ratkaisemaan ongelman. Tarkista, löydätkö sovelluksen .exe-tiedoston. Jos ei, asenna uudelleen Windows Storesta.
Myös opastekniikassa
3. Windows Storen välimuistin palautus
Kaikki Microsoft-sovellukset ovat nyt saatavilla vain Windows Storesta. Yksi Microsoftin tukihenkilö/tyttö on ehdottanut, että Windows Storen välimuistin tyhjentäminen ja sen palauttaminen entiseen loistoonsa voi ratkaista ongelman. Voit tehdä tämän painamalla näppäimistön Windows-näppäintä + X ja valitsemalla joko CMD tai PowerShell järjestelmänvalvojan oikeuksilla.

Kirjoita alla oleva komento ja paina Enter.
wsreset.exe

Sen pitäisi tehdä temppu. Kokeile ja katso, antaako kyseinen Windows-sovellus edelleen virheitä.
4. Sovelluksen vianmääritys
Jos yllä oleva ratkaisu epäonnistuu, Windows tarjoaa sovelluksen vianmäärityksen, joka saattaa auttaa ratkaisemaan Windows 10 -sovelluksen toimimattomuuden. Avaa Ohjauspaneeli etsimällä sitä.

Etsi vianmääritys oikeassa yläkulmassa olevasta hakupalkista ja valitse Vianmääritys.

Valitse seuraavassa näytössä Laitteisto ja äänet.

Täältä löydät Windows Store -sovellukset -vaihtoehdon. En ole varma, mitä se tekee laitteisto- ja äänivaihtoehtojen alla, mutta siinä se on.

Sinun pitäisi nyt nähdä ponnahdusikkuna. Napsauta Lisäasetukset tästä ja valitse Käytä korjausta automaattisesti.

Se tarkistaa kaikki järjestelmääsi asennetut Windows-sovellukset ja etsii epäsäännöllisyyksiä. Noudata näytön ohjeita, jos se löytää jotain.
5. Windows Update Service
Windows Update Service vastaa Windows-sovellusten päivittämisestä. Microsoft sanoo, että jos tämä palvelu ei ole käynnissä, Windows-sovellus ei toimi tai pysy auki tai jopa kaatuu.
Tarkistaaksesi, avaa Suorita-komento painamalla Windows+R-näppäimiä ja kirjoita services.msc ennen kuin painat Enter.

Etsi luettelosta Windows Update ja varmista, että Käynnistystyypiksi on asetettu Automaattinen.

Jos se ei ole, kaksoisnapsauta sitä ja valitse avattavasta valikosta Automaattinen.

Napsauta Käytä ja OK. Huomaa, että myös manuaalinen on tarpeeksi hyvä, mutta koska kohtaamme Windows-sovelluksiin liittyviä virheitä, tämä saattaa auttaa ratkaisemaan ne.
Myös opastekniikassa
6. PowerShell-komento
Kuten nimestä voi päätellä, tämä on PowerShell-komento, joka rekisteröi uudelleen kaikki Windows-sovellukset Microsoftin palvelimille. Käytä samaa menetelmää kuin yllä avataksesi PowerShellin.

Get-AppXPackage -AllUsers | Foreach {Add-AppxPackage -DisableDevelopmentMode -Rekisteröi "$($_.InstallLocation)\AppXManifest.xml"}
Älä unohda painaa Enter-näppäintä komennon kirjoittamisen jälkeen.
7. Käyttäjätili
Yksi tiimimme jäsenistä kokosi äskettäin pöytätietokoneen ja kohtasi saman virheen. Hän pystyi ratkaisemaan ongelman luomalla uuden käyttäjätilin. Lisätutkimuksen perusteella tämä näyttää olevan melko yleinen ongelma, jonka Microsoft on korjannut. Avaa Asetukset painamalla Windows-näppäintä+I. Napsauta Tilit.

Napsauta Perhe ja muut käyttäjät -kohdassa Lisää joku muu tähän tietokoneeseen.

Anna kirjautumistietosi seuraavassa näytössä.

Kun olet luonut uuden käyttäjätilin, valitse samassa näytössä Asetukset-kohdassa juuri luotu käyttäjätili ja napsauta Muuta tilityyppiä.

Valitse seuraavassa näytössä Järjestelmänvalvoja ja tallenna. Uudella tilillä on nyt järjestelmänvalvojan oikeudet ja se voi avata mitä tahansa Windows-sovelluksia. Käynnistä tietokoneesi uudelleen ja kirjaudu sisään uudella tilillä. Voit myöhemmin siirtää tiedot toiselta tililtä uudelle tilille.
Siellä on sovellus kaikkeen
Nykyään löytyy sovellus melkein mihin tahansa. Jos sinulla on tarve, on olemassa sovellus, joka ratkaisee sen. Useimmiten nämä sovellukset toimivat moitteettomasti, ja joskus ne eivät välttämättä toimi suunnitellulla tavalla. Jos olet löytänyt toisen tavan ratkaista Windows-sovellukset eivät toimi -virhe, jaa alla.
Seuraavaksi: Haluatko käyttää tummaa tilaa Windows 10:ssä, mutta se ei toimi File Explorerissa? Tässä on muutamia tapoja ratkaista tämä virhe.