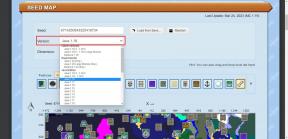5 parasta tapaa korjata Bluetooth-kuulokkeet, jotka on kytketty, mutta ei ääntä Windows 10:ssä
Sekalaista / / November 29, 2021
Tavallisena päivänä saat koukkuun langattomat Bluetooth-kuulokkeet tietokoneellesi kuunnellaksesi kappaletta. Tai ehkä osallistuaksesi videokonferenssiin tai webinaariin. Mitä tapahtuisi, jos sinun kuulokkeet eivät tuota ääntä vaikka kappale tai video toistetaan tietokoneellasi? Hämmentymisen sijaan haluat korjata sen nopeasti. Auttaaksemme sinua tässä, olemme koonneet mahdollisia ratkaisuja Windows 10 -tietokoneeseen liitettyjen tai pariksi liitettyjen Bluetooth-kuulokkeiden äänilähdön häiriöihin.

On syytä huomata, että tietyissä Bluetooth-kuulokkeissa on erillinen mykistyspainike. Kun tämä on käytössä, äänilisälaitteesta ei tule ääntä. Tarkista kyseisten Bluetooth-kuulokkeiden ulkopuoli ja tarkista, onko mykistyspainike. Jos löydät sellaisen, kytke se pois päältä. Muussa tapauksessa yritä lisätä tietokoneesi äänenvoimakkuutta. Käytä tätä varten erillisiä äänenvoimakkuusnäppäimiä. Tai siirry kohtaan Asetukset > Järjestelmä > Ääni > ja siirrä päävoimakkuuden liukusäädintä oikealle.

Tarkista lisäksi, että sovellus (esim. mediasoitin,
videopuhelusovelluksetjne.) äänen/videon lähetystä ei ole mykistetty. Jos liitetyt kuulokkeet eivät edelleenkään tuota ääntä, voit tehdä muita asioita ongelman vianmäärittämiseksi.Myös opastekniikassa
1. Ota Bluetooth uudelleen käyttöön
Aloita poistamalla tietokoneesi Bluetooth käytöstä ja käynnistämällä se uudelleen. Tämä auttaa palauttamaan yhteyden kuulokkeiden ja tietokoneesi välille ja todennäköisesti ratkaisemaan äänensiirtoongelmia.
Vaihe 1: Käynnistä Windows Action Center napauttamalla muistiinpanon kaltaista kuvaketta tietokoneen näytön oikeassa alakulmassa.

Vaihe 2: Seuraavaksi napauta (sinistä) Bluetooth-kuvaketta sammuttaaksesi sen.

Vaihe 3: Odota noin 30 sekuntia ja napauta samaa kuvaketta ottaaksesi tietokoneesi Bluetoothin uudelleen käyttöön.

Vaihtoehtoisesti voit siirtyä kohtaan Asetukset > Laitteet > Bluetooth ja muut laitteet ja kytkeä Bluetooth pois päältä. Odota noin 30 sekuntia ja kytke se takaisin päälle.
2. Muokkaa toistolaitetta
Jos tietokoneeseesi on kytketty useita äänilaitteita, varmista, että kyseiset Bluetooth-kuulokkeet on valittu ensisijaiseksi tai oletuslähtölaitteeksi.
Vaihe 1: Käynnistä Windowsin asetusvalikko ja valitse Järjestelmä.

Vaihe 2: Siirry Ääni-osioon ja napauta avattavaa 'Valitse tulostuslaite' -painiketta.

Vaihe 3: Valitse lopuksi pariksi liitetyt Bluetooth-kuulokkeet.

3. Päivitä Bluetooth-ohjain
Jos Bluetooth-kuulokkeillesi määritetty Bluetooth-ohjain on vioittunut, vanhentunut tai yhteensopimaton tietokoneellasi, voit päivittää sen tai vaihtaa tavalliseen Bluetooth-ohjaimeen, joka toimitetaan laitteen mukana tietokone. Näin
Vaihe 1: Käynnistä Windowsin pikavalikko (Windows-näppäin + X) ja valitse Laitehallinta.

Vaihe 2: Laajenna Bluetooth-valikko ja etsi asema, joka antaa virtaa Bluetooth-kuulokkeille.

Ohjaimella on sama nimi kuin Bluetooth-kuulokkeillasi. Jos et näe laiteohjainta, katso tämä opas puuttuvien Bluetooth-laitteiden löytäminen Windows 10:ssä.
Vaihe 3: Napsauta asemaa hiiren kakkospainikkeella ja valitse Päivitä ohjain.

Vaihe 4: Napsauta Etsi ohjainohjelmistoa selaamalla tietokoneeltani.

Vaihe 5: Valitse seuraavaksi Anna minun valita tietokoneellani olevien ohjainten luettelosta.

Vaihe 6: Poista valinta ruudusta, jossa lukee Näytä yhteensopiva laitteisto.

Listalle paljastetaan joukko digitaalisesti allekirjoitettuja ohjaimia.
Vaihe 7: Varmista Valmistaja-osiossa (vasemmassa ruudussa), että Microsoft on valittuna.

Valitse oikeanpuoleisesta osiosta tietokoneesi valmistajan toimittamien standardien Bluetooth-ohjainten luettelo. Jotkut Windows-käyttäjät voisivat saada Bluetooth-kuulokkeet taas toimimaan päivittämällä laitteen Bluetooth-ajuriksi Handsfree Audio Gateway Service.
Vaihe 8: Valitse Handsfree Audio Gateway Service ja napsauta Seuraava jatkaaksesi.

Vaihe 9: Napsauta Kyllä kehotteessa jatkaaksesi.

Voit myös päivittää Bluetooth-ohjaimen lataamalla uuden version Internetistä tai käyttämällä kolmannen osapuolen ohjelmistoa. Lue meidän yksityiskohtainen opas ajurien päivittämiseen Windows 10:ssä oppia lisää.
4. Käynnistä Bluetooth-tukipalvelu uudelleen
Bluetooth-tukipalvelu ohjaa Bluetooth-laitteesi muodostamista, toimintaa ja yhteydenpitoa Windows-tietokoneesi kanssa. Jos Bluetooth-kuulokkeet eivät saa yhteyttä tietokoneeseen tai ei lähetä ääntä, Bluetooth-tukipalvelun uudelleenkäynnistäminen voi auttaa.
Vaihe 1: Käynnistä Windows Run -ruutu käyttämällä Windows + R -pikanäppäintä.
Vaihe 2: Seuraavaksi kirjoita services.msc valintaikkunaan ja napsauta OK.

Tämä käynnistää Windows Services -valikon.
Vaihe 3: Etsi luettelosta "Bluetooth-tukipalvelu".

Vaihe 4: Napsauta sitä hiiren kakkospainikkeella ja valitse Käynnistä uudelleen.

Palvelun uudelleenkäynnistyksen lisäksi sinun tulee myös tarkistaa, että palvelu on määritetty käynnistymään automaattisesti.
Vaihe 5: Kaksoisnapsauta kohtaa "Bluetooth-tukipalvelu". Napauta uudessa ikkunassa avattavaa Käynnistystyyppi-painiketta ja valitse Automaattinen. Napsauta OK tallentaaksesi muutokset.

5. Suorita Audio/Sound Troubleshooter
Windows 10:ssä on sisäänrakennettu vianmääritys, joka on tarkoitettu tietokoneeseen kytkettyjen äänilaitteiden ongelmien diagnosointiin ja ratkaisemiseen. Jos Bluetooth-kuulokkeistasi ei kuulu ääntä, vaikka olet kokeillut kaikkia yllä olevia ratkaisuja, kokeile Windows Audion vianmääritystä ongelman diagnosoimiseksi.
Vaihe 1: Käynnistä Windowsin Asetukset-valikko ja valitse Järjestelmä.

Vaihe 2: Vieritä Ääni-luokassa Päävoimakkuus-osioon ja napsauta Vianmääritys-painiketta.

Tämä käynnistää Windows Audion vianmäärityksen.
Vaihe 3: Valitse Bluetooth-laite ja napsauta Seuraava.

Vianetsintä etsii kuulokkeiden suorituskykyyn vaikuttavia ongelmia ja korjaa ne automaattisesti tai suosittelee ratkaisuja.
Myös opastekniikassa
Palauta Bluetooth-ääni
Bugisissa Windows 10 -päivityksissä on myös a äänilaitteiden lähdön häirintähistoria. Siksi sinun tulee varmistaa, että laitteessasi on uusin Windows 10 -käyttöjärjestelmä. Ja lopuksi, sinun tulee myös yrittää käyttää Bluetooth-kuulokkeita toisen laitteen kanssa. Älypuhelin tai toinen Windows 10 -tietokone. Jos Bluetooth-kuulokkeet eivät tuota ääntä muissa laitteissa, sinulla on todennäköisesti viallinen/vaurioitunut kuuloke.
Seuraava: Tuntuuko Bluetooth-laitteiden äänentoistossa viive, kun katselet elokuvia tai pelaat pelejä Windows 10 -tietokoneellasi? Lue seuraava artikkeli lukeaksesi kuusi ratkaisua virheeseen, jotka olemme laatineet.