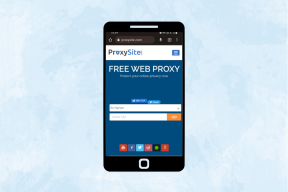5 parasta tapaa korjata ongelma, jossa DHCP-palvelinvirhe ei saada yhteyttä Windows 10:ssä
Sekalaista / / November 29, 2021
DHCP (Dynamic Host Configuration Protocol) -palvelin on verkkoprotokolla, joka määrittää automaattisesti IP-osoitteet. Se myös jakaa verkkoa määritykset kaikkiin liitettyihin laitteisiin, kuten DNS-palvelimeen, aliverkon peitteeseen ja oletusyhdyskäytävään. Mutta usein virhe voi ilmetä IP-osoitetta uusittaessa, vapautettaessa tai vuokrattaessa. Jos saat virheilmoituksen, että DHCP-palvelimeen ei saada yhteyttä Windows 10:ssä, kokeile näitä korjauksia.

DHCP-palvelin mahdollistaa äskettäin liitettyjen laitteiden verkkomäärityksen ilman staattisia yksittäisiä IP-osoitteita. Sen sijaan prosessi on automatisoitu DHCP-palvelimen ja verkkoliitäntäohjaimen kanssa, jotka usein kommunikoivat osoitteiden päivittämiseksi ja vapauttamiseksi.
Valitettavasti protokollien välisen viestinnän puute voi katkaista Internet-yhteys. Jos et voi enää surffata Internetissä, koska et saa yhteyttä DHCP-palvelimeesi, tässä on joitain ratkaisuja.
1. Rekisteröi DNS
Toisinaan DNS-nimen ja IP-osoitteen manuaalisen dynaamisen rekisteröinnin käynnistäminen voi korjata virheen. Voit tehdä tämän rekisteröimällä DNS-tunnuksesi
komentokehotteen avulla.Vaihe 1: Tyyppi cmd Valitse Windowsin hakupalkista ja oikealta puolelta Suorita järjestelmänvalvojana.

Vaihe 2: Kirjoita tämä komento ja paina Enter
ipconfig /registerdns

Vaihe 3: Käynnistä tietokone uudelleen ja varmista, että virhe on korjattu. Jos ei, kokeile muita korjauksia.
2. Käynnistä DHCP-palvelin uudelleen
Virhe voi ilmetä, jos DHCP on pysähtynyt tai sinun järjestelmä ei saa yhteyttä palveluun. Voit ratkaista tämän käynnistämällä DHCP-asiakaspalvelun uudelleen.
Vaihe 1: Paina Windows + R-näppäimiä, kirjoita services.msc Suorita-valintaikkunassa ja paina Enter.

Vaihe 2: Etsi DHCP-asiakasvaihtoehto, napsauta sitä hiiren kakkospainikkeella ja valitse Ominaisuudet.

Vaihe 3: Pysäytä Palvelut-tila.
Vaihe 4: Aseta käynnistystyypiksi Automaattinen.
Vaihe 5: Napsauta Käynnistä-painiketta, napsauta OK ja sitten Käytä päivittääksesi muutokset.

3. Nollaa TCP/IP
Winsockin ja IP-pinon nollaaminen on toinen toimiva ratkaisu virheeseen. Nollaa TCP/IP noudattamalla näitä ohjeita.
Vaihe 1: Kirjoita ja napsauta Windowsin hakupalkkiin cmd ja Suorita järjestelmänvalvojana.

Vaihe 2: Kirjoita seuraavat komennot ja paina Enter jokaisen jälkeen.
netsh winsockin nollaus
netsh int ip reset
ipconfig /release
ipconfig /renew
ipconfig /flushdns
Vaihe 3: Käynnistä tietokone uudelleen ja katso, onko virhe poistunut.
4. Päivitä ja asenna verkkoohjaimet uudelleen
Vanhat ja vanhentuneet ohjaimet ovat yleinen syy siihen, että DHCP-palvelimeen ei saada yhteyttä. Päivitetään järjestelmääsi julkaisee uudempia versioita, jotka tukevat verkkoprotokollaasi. Verkkoajurien uudelleenasentaminen auttaa tunnistamaan oikeat ohjaimet laitteellesi.
Vaihe 1: Napsauta hiiren kakkospainikkeella Windowsin Käynnistä-painiketta ja valitse Laitehallinta.

Vaihe 2: Etsi verkkosovittimet ja laajenna luettelo. Valitse ongelmallinen verkkosovitin ja napsauta Päivitä ohjain.

Vaihe 3: Napauta Etsi päivitetty ohjainohjelmisto automaattisesti. Ja kun prosessi on valmis, käynnistä tietokone uudelleen.

Vaihtoehtoisesti poista ongelmallinen ohjain ja asenna se uudelleen. Näin voit tehdä sen.
Vaihe 1: Valitse Verkkosovittimet-vaihtoehdosta Poista laite.

Vaihe 2: Vahvista prosessi napauttamalla Poista asennus.

Vaihe 3: Napsauta näytön yläreunassa Etsi laitteistomuutoksia.

Odota, että Windows suorittaa prosessin loppuun, ja käynnistä sitten laite uudelleen.
Voit lisätä tämän harkitsemalla palauttamista versioon, joka toimi aiemmin tietokoneessasi. Näin voit tehdä sen.
Vaihe 1: Siirry ongelmalliseen verkkosovittimeen, napsauta sitä hiiren kakkospainikkeella ja valitse Ominaisuudet.
Vaihe 2: Valitse Ohjain-välilehti ja etsi Palauta ohjain -vaihtoehto ja napsauta sitä. Paina OK.
Huomautus: Jos vaihtoehto on harmaana, varmuuskopiotiedostoa ei ole, koska ohjainta ei ole päivitetty äskettäin.

5. Sammuta IPv6
Virhe ilmenee myös, jos IPv6 on käytössä eikä a paikallinen verkko yhteyden muodostamiseen. Voit korjata tämän ongelman poistamalla IPv6:n käytöstä.
Vaihe 1: Avaa Suorita-valintaikkuna painamalla Windows + R -näppäimiä.
Vaihe 2: Tyyppi ncpa.cpl hakukentässä ja paina sitten Enter.

Vaihe 3: Etsi käyttämäsi Internet-yhteys ja napsauta sitä hiiren kakkospainikkeella. Napauta seuraavaksi Ominaisuudet.

Vaihe 4: Poista Verkko-välilehden valinta Internet Protocol version 6 (IPv6) -vaihtoehdosta ja päivitä muutokset napsauttamalla OK.

Käynnistä tietokone uudelleen ja tarkista, tuleeko virhe näkyviin.
Selaa saumattomasti
Oikein toimiva DHCP-palvelin säästää aikaa ja rahaa. Se varmistaa jatkuvan toimintojen kulun uusille ja vanhoille laitteille, joille annetaan dynaamisesti IP-osoitteita. Jokainen laitteelle määritetty ainutlaatuinen IP-osoite varmistaa saumattoman selaamisen keskeytymättömillä yhteyksillä ja paremman tuottavuuden.