Korjaus Prosessin prioriteettia ei voi muuttaa Task Managerissa
Sekalaista / / November 28, 2021
Korjaus Prosessin prioriteettia ei voi muuttaa Task Managerissa: Jos yrität muuttaa prosessin prioriteettia Task Managerissa ja saat seuraavan virhesanoman "Ei voida muuttaa prioriteettia. Tätä toimintoa ei voitu suorittaa loppuun. Pääsy on estetty", niin olet oikeassa paikassa, sillä tänään keskustelemme tämän ongelman korjaamisesta. Vaikka sinulla olisi oikeat järjestelmänvalvojan suojausoikeudet ja käytät ohjelmia järjestelmänvalvojana, kohtaat silti saman virheen. Jotkut käyttäjät kohtaavat myös alla olevan virheen yrittäessään muuttaa prosessin prioriteettia reaaliaikaiseksi tai korkeaksi:
Reaaliaikaista prioriteettia ei voi asettaa. Sen sijaan prioriteetiksi asetettiin Korkea
Käyttäjien on yleensä muutettava prosessin prioriteettia vain silloin, kun he eivät pysty käyttämään ohjelmaa kunnolla, koska he vaativat järjestelmältä suuria resursseja. Jos esimerkiksi et pääse käsiksi korkean grafiikan intensiiviseen peliin tai jos peli kaatuu keskellä, tarvitset todennäköisesti Avaa Task Manager ja määritä reaaliaikainen tai korkea prioriteetti prosesseille, jotta voit pelata peliä ilman kaatumista tai viivettä ongelmia.

Mutta jälleen kerran et voi asettaa korkeaa prioriteettia millekään prosessille pääsy estetty -virheilmoituksen vuoksi. Ainoa ratkaisu, jota voit ajatella, on käynnistää vikasietotilassa ja yrittää määrittää haluttu prioriteetti, niin pystyt onnistuneesti muuta prioriteettia vikasietotilassa, mutta kun normaalisti käynnistät Windowsin ja yrität uudelleen muuttaa prioriteettia, kohtaat jälleen saman virheen viesti.
Sisällys
- Korjaus Prosessin prioriteettia ei voi muuttaa Task Managerissa
- Tapa 1: Näytä kaikkien käyttäjien prosessit
- Tapa 2: Anna järjestelmänvalvojalle täysi lupa
- Tapa 3: Ota UAC käyttöön tai poista se käytöstä
- Tapa 4: Käynnistä vikasietotilaan
- Tapa 5: Kokeile Process Exploreria
- Tapa 6: Korjaa Asenna Windows 10
Korjaus Prosessin prioriteettia ei voi muuttaa Task Managerissa
Varmista luo palautuspiste vain siltä varalta, että jokin menee pieleen.
Tapa 1: Näytä kaikkien käyttäjien prosessit
Huomautus: Tämä toimii vain Windows 7:ssä, Vistassa ja XP: ssä.
1.Varmista, että käytät järjestelmänvalvojan tili napsauta sitten hiiren oikealla painikkeella Tehtäväpalkki ja valitse Tehtävienhallinta.

2. Suorita ohjelma tai sovellus, jonka prioriteettia haluat muuttaa.
3. Tehtävienhallinnassa valintamerkki "Näytä kaikkien käyttäjien prosessit" varmistaaksesi, että se toimii järjestelmänvalvojana.
4. Jälleen Yritä muuttaa prioriteettia ja katso, pystytkö siihen Korjaus Prosessin prioriteettia ei voida muuttaa Task Manager -ongelmassa.
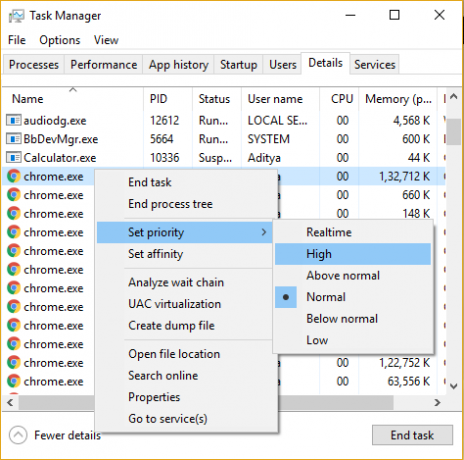
Tapa 2: Anna järjestelmänvalvojalle täysi lupa
1. Napsauta hiiren kakkospainikkeella tehtäväpalkkia ja valitse Tehtävienhallinta.

2.Etsi ohjelma, jonka prioriteettia haluat muuttaa, napsauta sitä hiiren kakkospainikkeella ja valitse Ominaisuudet.
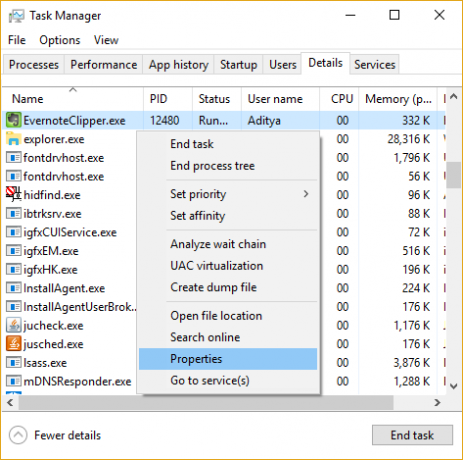
3.Vaihda kohtaan Suojaus-välilehti ja klikkaa Muokata.
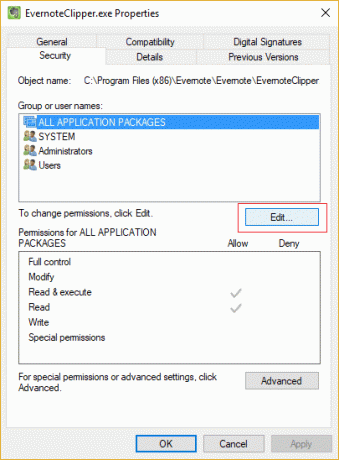
4. Varmista Täysi hallinta on tarkistettu järjestelmänvalvojaksi.
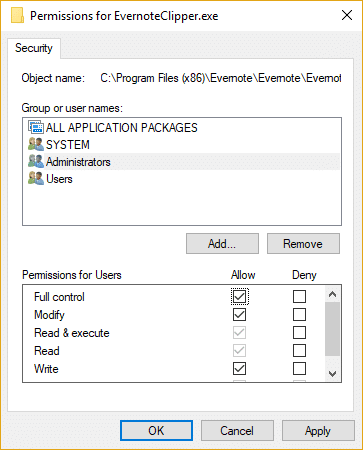
5. Napsauta Käytä ja sitten OK.
6.Käynnistä tietokoneesi uudelleen ja yritä uudelleen muuttaa prosessin prioriteettia.
Tapa 3: Ota UAC käyttöön tai poista se käytöstä
1. Paina Windows Key + R ja kirjoita "ohjaus nusrmgr.cpl” (ilman lainausmerkkejä) ja paina Enter.
2. Napsauta seuraavassa ikkunassa Muuta käyttäjätilien valvontaasetuksia.
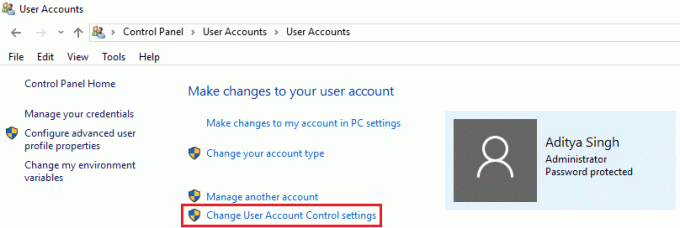
3. Ensinnäkin vedä liukusäädin kokonaan alas ja napsauta OK.
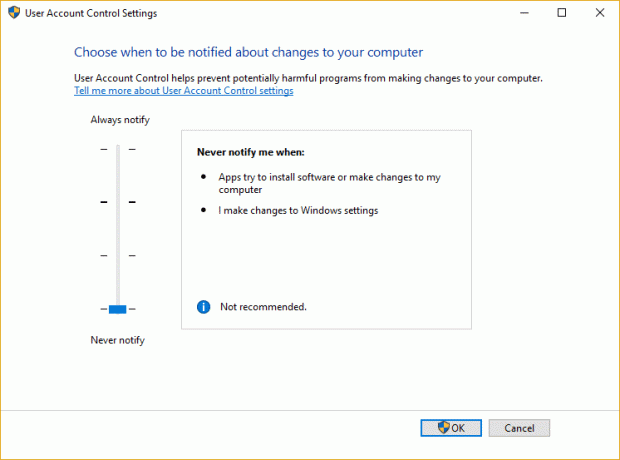
4. Käynnistä tietokone uudelleen ja yritä uudelleen muuttaa ohjelman prioriteettia, jos kohtaat edelleen pääsy kielletty -virhe jatka sitten.
5. Avaa uudelleen Käyttäjätilien valvonta -asetusikkuna ja vedä liukusäädin kokonaan ylös ja napsauta OK.
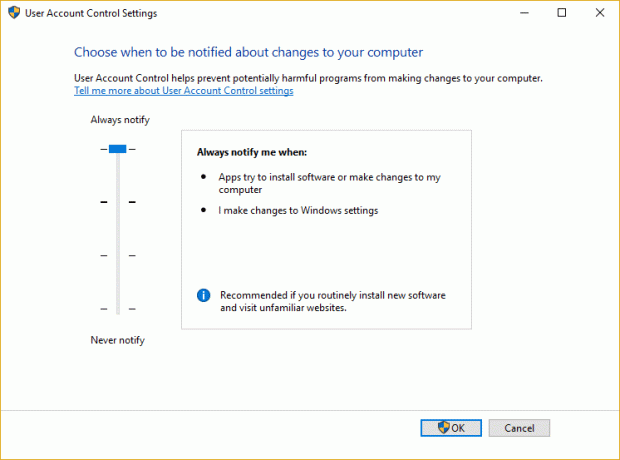
6.Käynnistä tietokoneesi uudelleen ja katso, pystytkö siihen Korjaus Prosessin prioriteettia ei voida muuttaa Task Manager -ongelmassa.
Tapa 4: Käynnistä vikasietotilaan
Käytä mitä tahansa tässä lueteltu menetelmä käynnistääksesi vikasietotilaan ja yritä sitten muuttaa ohjelman prioriteettia ja katsoa, toimiiko se.
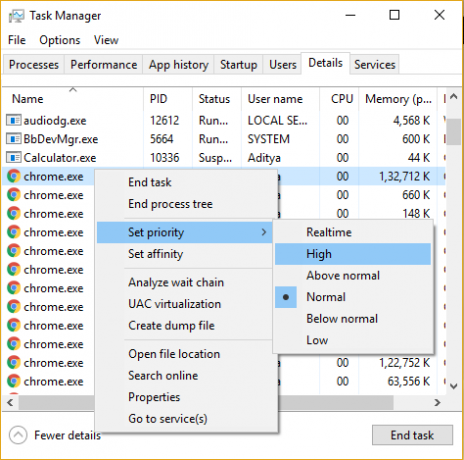
Tapa 5: Kokeile Process Exploreria
Lataa Process Explorer ohjelma täältä, suorita se sitten järjestelmänvalvojana ja muuta prioriteettia.
Tämä on hyödyllistä myös käyttäjille, jotka eivät voi muuttaa prosessin prioriteettia reaaliaikaiseksi ja kohtaavat tämän virheen.Reaaliaikaista prioriteettia ei voi asettaa. Sen sijaan prioriteetiksi asetettiin Korkea.“
Huomautus: Prosessin prioriteetin asettaminen reaaliaikaiseksi on erittäin riskialtista, koska kriittinen järjestelmäprosessi ajetaan alhaisemmalla prioriteetilla ja jos niillä on CPU-resurssien nälkä, lopputulos ei ole ollenkaan miellyttävä. Kaikki Internet-artikkelit johtavat käyttäjiä harhaan uskomaan, että prosessin prioriteetin muuttaminen reaaliaikaiseksi tapahtuu saada ne toimimaan nopeammin, mikä ei ole totta, on hyvin harvinaisia tapauksia tai poikkeuksellisia tapauksia, joissa näin on totta.
Tapa 6: Korjaa Asenna Windows 10
Tämä menetelmä on viimeinen keino, koska jos mikään ei toimi, tämä menetelmä korjaa varmasti kaikki tietokoneesi ongelmat. Korjaa Asenna käyttämällä paikan päällä olevaa päivitystä korjataksesi järjestelmän ongelmat poistamatta järjestelmässä olevia käyttäjätietoja. Joten voit korjata prosessin prioriteetin muuttamisen Task Managerissa noudattamalla tätä artikkelia nähdäksesi Kuinka korjata Windows 10:n asennus helposti.

Suositeltu sinulle:
- Korjaa CD- tai DVD-aseman virhekoodi 39
- Korjaa poikkeus tuntematon ohjelmistopoikkeus (0xe0434352)
- Kuinka korjata USB ei toimi -virhekoodi 39
- Korjaa SD-kortti, jota PC ei tunnista
Siinä sinulla on onnistunut Korjaus Prosessin prioriteettia ei voi muuttaa Task Managerissa mutta jos sinulla on vielä kysyttävää tästä viestistä, kysy ne kommenttiosiossa.



