Kuinka kiertää kuvaa tai kuvaa Wordissa
Sekalaista / / November 28, 2021
Nykyään et tarvitse monimutkaisia ohjelmistoja, kuten Photoshop tai CorelDraw, kuvan kiertämiseen, kääntämiseen ja vääristämiseen X.Y- ja Z-akselilla. Näppärä pieni MS Word tekee tempun ja paljon muuta muutamalla yksinkertaisella napsautuksella.
Huolimatta siitä, että Word on ensisijaisesti tekstinkäsittelyohjelmisto ja suosituin, se tarjoaa muutamia tehokkaita toimintoja grafiikan käsittelyyn. Grafiikka sisältää kuvien lisäksi myös tekstilaatikoita, WordArt-tiedostoja, muotoja ja paljon muuta. Word antaa käyttäjilleen kohtuullisen joustavuuden ja vaikuttavan hallinnan dokumenttiin lisättyihin kuviin.
Wordissa kuvan pyörittäminen on jotain, jota ihminen voi täysin hallita. Voit kiertää kuvia vaakasuunnassa, pystysuunnassa, kääntää niitä ympäri tai jopa kääntää niitä ylösalaisin. Käyttäjä voi kääntää asiakirjassa olevaa kuvaa mihin tahansa kulmaan, kunnes se on halutussa asennossa. 3D-kierto on mahdollista myös MS Word 2007:ssä ja sitä uudemmissa versioissa. Tämä toiminto ei rajoitu vain kuvatiedostoihin, se koskee myös muita graafisia elementtejä.
Sisällys
- Kuinka kääntää kuvaa Microsoft Wordissa
- Tapa 1: Kierrä suoraan hiiren nuolella
- Tapa 2: Kierrä kuvaa 90 asteen kulmassa
- Tapa 3: Kuvan kääntäminen vaaka- tai pystysuunnassa
- Tapa 4: Kierrä kuvaa tarkkaan kulmaan
- Tapa 5: Käytä Esiasetuksia kääntääksesi kuvaa kolmiulotteisessa avaruudessa
- Tapa 6: Kierrä kuvaa 3-ulotteisessa tilassa tietyin astein
- Lisämenetelmä – Tekstin rivitys
- Kuinka kääntää tekstiä Wordissa?
- Tapa 1: Lisää tekstilaatikko
- Tapa 2: Lisää WordArt
- Tapa 3: Muunna teksti kuvaksi
Kuinka kääntää kuvaa Microsoft Wordissa
Parasta kuvien kääntämisessä Sana että se on äärimmäisen yksinkertaista. Voit helposti muokata ja muuttaa kuvaa muutamalla hiiren napsautuksella. Kuvan pyöritysprosessi pysyy samana melkein kaikissa Wordin versioissa, koska käyttöliittymä on melko samanlainen ja johdonmukainen.
On olemassa muutamia eri tapoja kiertää kuvaa, ne vaihtelevat pelkästä hiiren nuolen käyttämisestä vedä kuvaa ja syötä tarkat asteet, jotka haluat kierrettävän kolmiulotteisena tilaa.
Tapa 1: Kierrä suoraan hiiren nuolella
Word antaa sinulle mahdollisuuden kääntää kuvaa manuaalisesti haluamaasi kulmaan. Tämä on helppo ja yksinkertainen kaksivaiheinen prosessi.
1. Valitse kuva, jota haluat kiertää napsauttamalla sitä. Napsauta hiiren kakkospainikkeella yläreunassa näkyvää pientä vihreää pistettä.
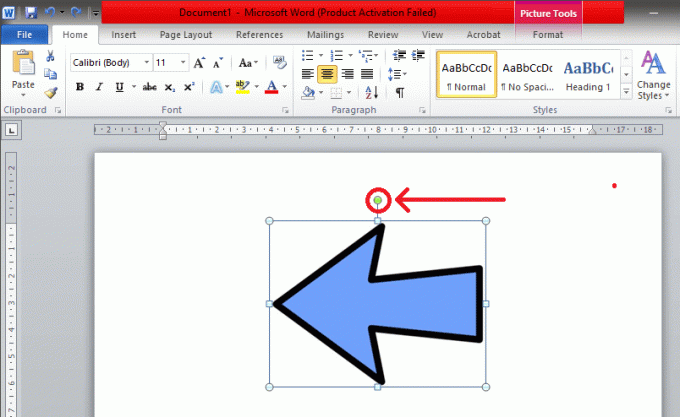
2. Pidä hiiren vasenta painiketta painettuna ja vedä hiirtä suuntaan, johon haluat pyörittää kuvaa. Älä vapauta pitoa ennen kuin olet saavuttanut halutun kulman.

Nopea vinkki: Jos haluat kuvan pyörivän 15°:n välein (eli 30°, 45°, 60° ja niin edelleen), paina ja pidä 'Shift'-näppäintä painettuna, kun käännät hiirellä.
Tapa 2: Kierrä kuvaa 90 asteen kulmassa
Tämä on helpoin tapa kääntää kuvaa MS Wordissa 90 astetta. Tällä menetelmällä voit kiertää kuvaa helposti mihin tahansa neljästä suunnasta.
1. Valitse ensin haluamasi kuva napsauttamalla sitä. Etsi sitten 'Muoto' yläreunassa olevan työkalupalkin välilehti.

2. Kun olet Muotoile-välilehdessä, valitse "Kierrä ja käännä" symboli löytyy alla 'Järjestää' -osio.

3. Avattavasta valikosta löydät vaihtoehdon Kierrä kuvaa 90° kumpaankaan suuntaan.

Kun se on valittu, kiertoa sovelletaan valittuun kuvaan.
Tapa 3: Kuvan kääntäminen vaaka- tai pystysuunnassa
Joskus pelkkä kuvan kääntäminen ei auta. Wordin avulla voit kääntää kuvaa pysty- tai vaakasuunnassa halutun vaikutuksen saavuttamiseksi. Tämä luo kuvasta suoran peilikuvan.
1. Noudata yllä mainittua menetelmää ja siirry kohtaan "Kierrä ja käännä" valikosta.
2. Lehdistö 'Kiepauta vaakasuunnassa' peilataksesi kuvan Y-akselia pitkin. Kääntääksesi X-akselia pitkin olevan kuvan pystysuunnassa, valitse 'Käännä pystysuoraan’.

Voit käyttää mitä tahansa kääntö- ja kiertämisyhdistelmää saadaksesi haluamasi kuvan.
Tapa 4: Kierrä kuvaa tarkkaan kulmaan
Word tarjoaa myös tämän siistin pienen vaihtoehdon kuvan kiertämiseen tietyssä määrin, jos 90 asteen lisäys ei toimi sinulle. Täällä kuvaa käännetään täsmälleen antamasi asteen verran.
1. Valitse yllä olevan menetelmän mukaisesti "Lisää kiertovaihtoehtoja..." Kierrä ja käännä -valikossa.

2. Kun valittu, ponnahdusikkuna kutsutaan 'Layout' ilmestyy. Etsi Koko-osiosta vaihtoehto nimeltä 'Kierto'.

Voit joko kirjoittaa tarkan kulman suoraan ruutuun tai käyttää pieniä nuolia. Ylöspäin osoittava nuoli vastaa positiivisia lukuja, jotka kääntävät kuvaa oikealle (tai myötäpäivään). Nuoli alaspäin tekee päinvastoin; se kiertää kuvaa vasemmalle (tai vastapäivään).
Kirjoittaminen 360 astetta palauttaa kuvan takaisin alkuperäiselle paikalleen yhden täydellisen kierroksen jälkeen. Mikä tahansa aste, joka on suurempi kuin 370 astetta, näkyy vain 10 asteen kiertona (kuten 370 – 360 = 10).
3. Kun olet tyytyväinen, paina "OK" käyttääksesi kiertoa.

Lue myös:4 tapaa lisätä tutkintomerkki Microsoft Wordiin
Tapa 5: Käytä Esiasetuksia kääntääksesi kuvaa kolmiulotteisessa avaruudessa
Sisään MS Word 2007 ja myöhemmin pyöriminen ei rajoitu vain vasemmalle tai oikealle, kolmiulotteisessa avaruudessa voidaan kiertää ja vääristää millä tahansa tavalla. 3D-kierto on uskomattoman helppoa, koska Wordissa on muutamia käteviä esiasetuksia, joista valita, jotka ovat käytettävissä muutamalla yksinkertaisella napsautuksella.
1. Oikealla painikkeella kuvassa avataksesi asetuspaneelin. Valitse "Alusta kuva..." joka yleensä sijaitsee aivan pohjassa.

2. "Muotoile kuva" -asetusruutu tulee näkyviin, valitse sen valikosta "3D-kierto".

3. Kun olet 3D Rotation -osiossa, napauta vieressä olevaa kuvaketta "Esiasetus".

4. Avattavasta valikosta löydät useita esiasetuksia, joista valita. Siinä on kolme erilaista osaa, nimittäin yhdensuuntainen, perspektiivi ja vino.

Vaihe 5: Kun olet löytänyt täydellisen, napsauta sitä soveltaaksesi muunnos kuvaasi ja paina "kiinni’.

Tapa 6: Kierrä kuvaa 3-ulotteisessa tilassa tietyin astein
Jos esiasetukset eivät auta, MS Word antaa sinulle myös mahdollisuuden syöttää haluttu tutkinto manuaalisesti. Voit käsitellä kuvaa vapaasti X-, Y- ja Z-akselilla. Ellei ennalta määritettyjä arvoja ole saatavilla, halutun tehosteen/kuvan saaminen voi olla haastavaa, mutta Wordin tarjoama joustavuus auttaa.
1. Noudata yllä olevaa menetelmää päästäksesi sisään 3-D-kierto -osio Muotoile kuvat -välilehdessä.
Löydät 'Kierto' vaihtoehto, joka sijaitsee Esiasetusten alla.
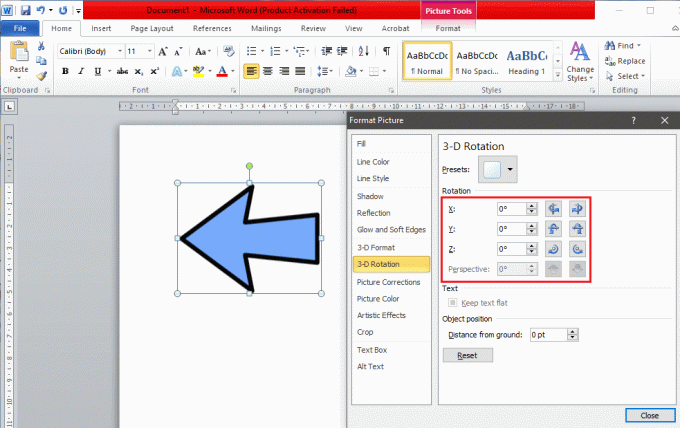
2. Voit kirjoittaa tarkat asteet manuaalisesti ruutuun tai käyttää pieniä ylä- ja alanuolia.
- X Rotation pyörittää kuvaa ylös ja alas aivan kuin kääntäisit kuvaa poispäin itsestäsi.
- Y-kierto pyörittää kuvaa puolelta toiselle samalla tavalla kuin käännät kuvaa.
- Z-kierto pyörittää kuvaa myötäpäivään samalla tavalla kuin liikuttaisit kuvaa pöydällä.

Suosittelemme, että muutat Muotoile kuva -välilehden kokoa ja säädät sen sijaintia siten, että voit katsella kuvaa taustalla. Tämä auttaa sinua säätämään kuvaa reaaliajassa halutun vaikutuksen saavuttamiseksi.
3. Kun olet tyytyväinen kuvaan, paina 'Kiinni'.

Lisämenetelmä – Tekstin rivitys
Kuvien lisääminen ja käsitteleminen Wordissa ilman tekstin siirtämistä saattaa tuntua aluksi mahdottomalta. Mutta on olemassa muutamia tapoja kiertää se ja auttaa käyttäjää käyttämään ohjelmaa tehokkaammin ja helpommin. Tekstin rivitysasetuksen muuttaminen on helpoin tapa.
Kun haluat lisätä kuvan Word-asiakirjaan kappaleiden väliin, varmista, että se on oletusasetus "Samaan tekstin" ei ole käytössä. Tämä lisää kuvan rivin väliin ja sotkee koko sivun, jos ei koko asiakirjaa.
Muuttaaksesi tekstin kiteyttäminen -asetusta, napsauta kuvaa hiiren vasemmalla painikkeella valitaksesi sen ja siirry "Muotoile"-välilehteen. Löydät "Kääri teksti" vaihtoehto kohdassa "Järjestää' ryhmä.

Täältä löydät kuusi erilaista tapaa rivittää tekstiä.
- Neliö: Tässä teksti liikkuu kuvan ympäri neliön muodossa.
- Tiukka: Teksti mukautuu muotonsa ympärille ja liikkuu sen ympärillä.
- Kautta: Teksti täyttää itse kuvan valkoiset kohdat.
- Ylä & alaosa: Teksti näkyy kuvan ylä- ja alapuolella
- Testin takana: Teksti sijoitetaan kuvan yläpuolelle.
- Tekstin edessä: Teksti on peitetty kuvan takia.
Kuinka kääntää tekstiä Wordissa?
Kuvien lisäksi MS Word antaa sinulle mahdollisuuden kiertää tekstejä, joista voi olla apua. Word ei suoraan anna sinun kiertää tekstiä, mutta on olemassa tapoja, joiden avulla voit kiertää sen helposti. Sinun on muunnettava teksti kuvaksi ja käännettävä sitä millä tahansa edellä mainituista tavoista. Menetelmät tämän tekemiseen ovat hieman monimutkaisia, mutta jos noudatat ohjeita oikein, sinulla ei ole ongelmia.
Tapa 1: Lisää tekstilaatikko
mene kohtaan 'Lisää' -välilehteä ja napsauta 'Tekstilaatikko' vaihtoehto "Teksti"-ryhmässä. Valita "Yksinkertainen tekstilaatikko" pudotusluettelossa. Kun ruutu tulee näkyviin, kirjoita teksti ja säädä oikea kirjasinkoko, väri, kirjasintyyli jne.

Kun tekstiruutu on lisätty, voit poistaa ääriviivat napsauttamalla tekstiruutua hiiren kakkospainikkeella ja valitsemalla "Muotoile muoto..." avattavassa valikossa. Näyttöön tulee ponnahdusikkuna, valitse "Viivan väri" -osio ja paina sitten 'Ei linjaa' poistaaksesi ääriviivat.
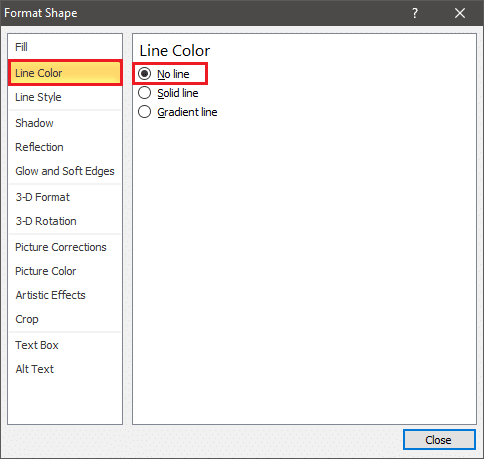
Nyt voit kiertää tekstiruutua samalla tavalla kuin kääntäisit kuvaa noudattamalla mitä tahansa edellä mainituista menetelmistä.
Tapa 2: Lisää WordArt
Sen sijaan, että lisäisit tekstiä tekstiruutuun, kuten yllä olevassa menetelmässä mainittiin, yritä kirjoittaa se WordArt-tiedostona.
Lisää ensin WordArt etsimällä vaihtoehto, joka sijaitsee kohdassa "Lisää" -välilehti -kohdan alla 'Teksti' -osio.

Valitse mikä tahansa tyyli ja muuta fontin tyyliä, kokoa, ääriviivaa, väriä jne. mieltymystesi mukaan. Kirjoita tarvittava sisältö, nyt voit käsitellä sitä kuvana ja kiertää sitä vastaavasti.
Tapa 3: Muunna teksti kuvaksi
Voit muuntaa tekstin suoraan kuvaksi ja kiertää sitä vastaavasti. Voit kopioida juuri tarvittavan tekstin, mutta muista käyttää sitä liitettäessä "Liitä erikois..." -vaihtoehto, joka sijaitsee "Koti"-välilehden vasemmalla puolella.

Liitä määräten -ikkuna avautuu, valitse "Kuva (parannettu metatiedosto)" ja paina "OK" poistua.
Näin teksti muunnetaan kuvaksi ja sitä voidaan kääntää helposti. Tämä on myös ainoa menetelmä, joka mahdollistaa tekstin 3D-kääntämisen.
Suositus:Kuinka lisätä PDF Word-asiakirjaan
Toivomme, että yllä oleva opas auttoi sinua kiertämään kuvia ja tekstiä Word-asiakirjassasi. Jos tiedät tällaisia temppuja, jotka voivat auttaa muita muotoilemaan asiakirjojaan paremmin, kerro siitä meille alla olevassa kommenttiosiossa.



