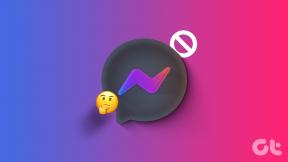12 parasta tapaa korjata OneDrive ei lopeta synkronointivirhettä Windows 10: ssä
Sekalaista / / November 29, 2021
Yksi pilvitallennussovelluksen perusominaisuuksista on synkronointi. Kaikki paikallisiin tiedostoihisi tehdyt muutokset synkronoidaan pilveen reaaliajassa. Prosessi on käynnissä, mutta vain, kun muutos havaitaan. OneDrive-käyttäjät ovat kohdanneet ongelman, jossa sovellus ei lopeta synkronointia taustalla. Myös silloin, kun ei ole tapahtunut muutoksia tai mitään uutta synkronoitavaa.

Se saa sinut miettimään, mitä OneDrive synkronoi. Onko se haittaohjelma? Varastaako haitallinen koodi tietosi? Pelottavia ajatuksia, mutta useimmiten syynä on virhe tai ristiriita. Tässä on joitain vianetsintäratkaisuja OneDrive ei lopeta synkronointivirhettä Windows 10:ssä.
Aloitetaanpa.
1. Yleisiä korjauksia
Yksinkertainen uudelleenkäynnistys sammuttaa kaikki käynnissä olevat prosessit taustalla, mukaan lukien OneDrive, ja käynnistää ne uudelleen. Ehkä OneDrive-synkronointiprosessi on jumissa? Toinen tapa on napsauttaa hiiren kakkospainikkeella OneDrive-kuvaketta tehtäväpalkissa ja valita Sulje OneDrive.

Voit sitten käynnistää sen uudelleen Käynnistä-valikosta etsimällä sitä, aivan kuten minkä tahansa muun sovelluksen.
Toinen yleinen korjaus on OneDrive-sovelluksen ja sitten itse Windows-käyttöjärjestelmän päivittäminen. Itse asiassa, viimeisimmät Windows-päivitykset ovat rikkoneet monien käyttäjien toimintoja, joten sinun kannattaa aloittaa siitä.
Voit tarkistaa saatavilla olevat sovelluspäivitykset Microsoft Storesta tai ladata uusimman version osoitteesta Microsoftin sivusto.

Paina Windows-näppäin+I-pikanäppäintä avataksesi Asetukset ja Päivitä ja suojaus -kohdassa voit etsiä ja päivittää Windowsia.

Toivottavasti sinulla on tarpeeksi varastotila kiintolevylle/SSD: lle ladataksesi ja synkronoidaksesi tiedostoja pilvestä. Tarkista myös OneDrive-tililläsi olevan tallennustilan määrä. Ilmaiset käyttäjät saavat 5 Gt. Voit tarkistaa sen kohdasta OneDrive-asetukset > Tili.

Lopuksi vieraile Microsoftin palvelusivu tarkistaaksesi, onko OneDrive toiminnassa tai onko sinulla ongelmia. Jos ei ole, et voi sille mitään.
Jos tietty tiedosto tai kansio on jumissa synkronoinnissa, kopioi ja liitä tiedosto/kansio toiseen kansioon OneDriven ulkopuolella ja tarkista sitten. Jos synkronointiprosessi pysähtyy, kopioi ja liitä se takaisin nähdäksesi, toimiiko/synkronointi oikein.
2. OneDriven rajoitukset
Siellä on tiettyjä rajoituksia tiedostotyypeille, jotka voit synkronoida OneDriveen. Tietyillä erikoismerkeillä varustetut nimet eivät ole sallittuja, välityspalvelimia ja yhdistettyä asemaa ei voi synkronoida, ja tiedostonimi ei saa ylittää 255 merkkiä.
3. Kaistanleveysrajoitus OneDrivessa
OneDrive-sovelluksessa on verkkorajoitus, joka voi hidastaa lataus-/latausnopeutta ja vaikuttaa siten synkronoinnin nopeuteen. Avaa OneDrive-asetukset uudelleen ja valitse Verkko-kohdasta Älä rajoita sekä lähetystä että latausta.

Voit valita tietyn arvon Internet-palveluntarjoajasuunnitelmasi perusteella.
4. Microsoft-tili
OneDrive-synkronointi toimii vain, kun olet kirjautunut sisään Microsoft-tilillä. The paikallinen tili ei ole tuettu. Avaa Windowsin asetukset ja tarkista Tilit-kohdasta, voitko nähdä Hallitse Microsoft-tiliäni.

Jos sen sijaan lukee paikallinen tili, sinun on napsautettava 'Kirjaudu sisään Microsoft-tilillä' -painiketta.
5. Keskeytä synkronointi
Vaihe 1: Napsauta hiiren kakkospainikkeella OneDrive-kuvaketta tehtäväpalkissa ja valitse Keskeytä synkronointi.

Vaihe 2: Toista samat vaiheet, mutta valitse tällä kertaa Jatka synkronointia.

Myös opastekniikassa
6. Tarkista OneDrive-tilisi Windowsissa
Voit tarkistaa OneDrive-tilisi sähköpostitunnuksen OneDrive-asetuksista. Onko se sama kuin kohdassa Windows Asetukset > Tilit > Sähköposti ja tilit?

Paina Windows-näppäin+I avataksesi Windowsin asetukset ja tarkista. Jos ei, napsauta Lisää tili ja lisää OneDrive-tili seuraamalla näytön ohjeita.
7. Valitse synkronoitavat kansiot
Olet ehkä valinnut erityisen suuren kansion, jonka synkronointi taustalla vie aikaa. Voit valita, mitkä kansiot synkronoidaan OneDriveen.
Vaihe 1: Napsauta hiiren kakkospainikkeella OneDrive-kuvaketta ja valitse Asetukset.

Vaihe 2: Valitse seuraavasta ponnahdusikkunasta Tili-välilehdeltä Valitse kansiot.

Vaihe 3: Voit valita tai poistaa kansioiden valinnan, jotka synkronoit tai et synkronoida täällä. Jokaisen kansion viereen on merkitty koko tai sen käyttämä tila. Huomasitko jotain epäselvää tai erityisen suuren kansion synkronoinnin?

8. Windowsin vianmääritys
Voit tehdä Windows-sovellusten vianmäärityksen sisäänrakennetun vianmäärityksen avulla. Tämä toimii paremmin, jos olet asentanut OneDriven Microsoft Storesta.
Vaihe 1: Paina Windows-näppäintä+I avataksesi Asetukset ja etsi ja avaa "Etsi ja korjaa Windows Store -sovellusten ongelmia". Huomaa, että myymälän nimi on nyt virallisesti Microsoft Store.

Vaihe 2: Valitse seuraavasta ponnahdusikkunasta Käytä korjauksia automaattisesti ja napsauta Seuraava. Korjaa vianetsinnän löytämät ongelmat noudattamalla sen jälkeen näytön ohjeita.

Myös opastekniikassa
9. Poista OneDriven linkitys
OneDrive-tilin linkittäminen uudelleen voi auttaa korjaamaan yleisiä ongelmia, kuten OneDriven jatkuvan synkronoinnin taustavirheessä.
Vaihe 1: Napsauta hiiren kakkospainikkeella OneDrive-kuvaketta ja valitse Asetukset uudelleen.

Vaihe 2: Napsauta Tili-välilehden Unlink this PC -kohtaa ja vahvista päätöksesi seuraavassa ponnahdusikkunassa.

OneDrive lopettaa synkronoinnin välittömästi. Käynnistä tietokone uudelleen (ei välttämätöntä, mutta suositeltavaa) ja käynnistä OneDrive uudelleen. Asennat nyt OneDriven tyhjästä, mikä tarkoittaa, että kirjoitat Microsoft-tilisi tunnuksesi ja salasanasi ja valitset kansiot, jotka haluat synkronoida ja missä haluat synkronoida. Koko prosessin ei pitäisi kestää muutamaa minuuttia kauempaa.
10. Rekisterieditori
Vaihe 1: Etsi ja avaa Rekisterieditori Käynnistä-valikosta.

Vaihe 2: Ota näistä kahdesta avaimesta varmuuskopio turvalliseen paikkaan ja poista ne.
HKEY_CURRENT_USER\Software\Microsoft\Office\15.0\Common\Identity\Identities
HKEY_CURRENT_USER\Software\Microsoft\Office\15.0\Common\Identity\Profiles

Ei tarvitse huolehtia, jos polku ei ole näkyvissä. Älä kirjoita väärää kansiota, kuten 16.0 15:n sijaan.
11. Siirrä OneDrive-kansion sijainti
Joskus siirtämällä OneDrive-kansion sijainti toiseen asemaan tai jopa kansioon voi myös auttaa korjaamaan synkronointiin liittyviä ongelmia. Tämä sisältää myös OneDrive ei lopeta synkronointivirheen.
Poista OneDrive-linkitys noudattamalla yllä kohdassa 7 mainittuja ohjeita. Kopioi ja liitä OneDrive-kansion sisältö uuteen sijaintiin ja linkitä sitten OneDrive uudelleen. Valitse uuden kansion sijainti asennuksen aikana. Koska kaikki tiedot ovat jo uudessa paikassa, synkronointiprosessi kestää vain muutaman minuutin.
12. Nollaa ja asenna OneDrive uudelleen
Vaihe 1: Paina Windows-näppäin+I avataksesi Asetukset > Sovellukset ja hae OneDrive.

Vaihe 2: Voit poistaa sovelluksen täältä. Jotkut käyttäjät huomaavat myös Lisäasetukset-painikkeen. Napsauta sitä löytääksesi asetukset, kuten Palauta, Lopeta ja muut. Kokeile nollausvaihtoehtoa ennen kuin poistat OneDriven asennuksen.
Ota aina varmuuskopio ennen kuin poistat minkä tahansa sovelluksen tai nollaat sen.
Yksi elämä, yksi ajaa
Microsoft OneDrive on todella hyvä vaihtoehto Google Drivelle. Itse asiassa henkilökohtainen holviominaisuus on ainutlaatuinen OneDrivelle tällä hetkellä ja se on pakollinen. Toivon, että muut pilvitallennuspalveluntarjoajat seuraavat pian esimerkkiä. OneDrive ei kuitenkaan ole vapaa ongelmista, kuten muiden pilvitallennussovellusten tapauksessa.
Seuraava: Haluatko tallentaa kuvia pilveen? Opi alla olevasta linkistä, mikä sovellus sopii paremmin OneDriven ja Google Kuvien välillä työhösi ja miksi.