3 tapaa palauttaa poistetut valokuvasi Androidilla
Sekalaista / / November 28, 2021
Henkilökohtaiset valokuvamme muistuttavat menneisyyden kauniita päiviä. Ne ovat kehykseen tallennettuja muistoja. Emme halua menettää niitä. Joskus kuitenkin päädymme poistamaan ne vahingossa. Joko oman huolimattomuuden vuoksi tai puhelimemme katoamisen tai vahingoittumisen vuoksi menetämme arvokkaat valokuvamme. No, älä vielä panikoi, toivoa on vielä. Vaikka ei ole sisäänrakennettua järjestelmää poistettujen valokuvien palauttamiseksi, on olemassa muita ratkaisuja. Pilvipalvelut, kuten Google Kuvat, sisältävät varmuuskopion kuvistasi. Sen lisäksi on olemassa pari sovellusta, jotka voivat auttaa sinua hakemaan valokuvasi. Mitään poistamaasi ei poisteta pysyvästi. Valokuvalle varattu muistitila säilyy tiedostossa niin kauan kuin jotain uutta dataa ei kirjoiteta sen päälle. Joten niin kauan kuin et ole myöhässä, voit silti palauttaa poistetut valokuvasi.
Yleisesti ottaen voit palauttaa poistetut valokuvasi Android-laitteellasi kolmella eri tavalla. Tässä artikkelissa keskustelemme niistä yksityiskohtaisesti ja tarjoamme sinulle myös vaiheittaisen oppaan jokaisesta menetelmästä tai ohjelmistosta, jota tarvitaan.
Sisällys
- 3 tapaa palauttaa poistetut valokuvasi Androidilla
- 1. Kuinka palauttaa poistetut valokuvat pilvestä
- Kuinka palauttaa poistetut valokuvat Google-kuvista
- Kuinka palauttaa poistetut valokuvat Microsoft OneDrivesta
- Kuinka palauttaa poistetut valokuvat Dropboxista
- 2. Palauta poistetut valokuvat Androidilla kolmannen osapuolen sovelluksella
- 3. Palauta poistetut Android-kuvat SD-kortiltasi
3 tapaa palauttaa poistetut valokuvasi Androidilla
1. Kuinka palauttaa poistetut valokuvat pilvestä
Useiden pilvitallennuspalvelujen avulla voit varmuuskopioida tietosi, valokuvasi ja videosi pilviasemalle. Palvelut, kuten Google Photos, One Drive ja Dropbox, ovat eräitä suosituimmista pilvitallennuspalveluista. Kaikkien Android-laitteiden laitteisiin on esiasennettu Google-kuvat, ja oletuksena varmuuskopioi kuvat pilveen. Kunnes ja ellet ole kytkenyt automaattista varmuuskopiointia pois päältä, valokuvasi voidaan helposti palauttaa pilvestä. Vaikka olisit poistanut kuvia pilvestä (Google-kuvagalleria), voit silti noutaa ne roskakorista, jossa kuvat pysyvät ennallaan 60 päivän ajan.
Kuinka palauttaa poistetut valokuvat Google-kuvista
Jos automaattinen varmuuskopiointi on käytössä, löydät kopion poistetusta kuvasta Google Kuvista. Kuva voidaan poistaa laitteen galleriasta, mutta se on edelleen olemassa pilvessä. Sinun tarvitsee vain ladata kuva takaisin laitteellesi. Seuraa alla annettuja ohjeita nähdäksesi kuinka:
1. Ensinnäkin auki Google-kuvat laitteellasi.

2. Nyt Google Kuvien tiedostot on lajiteltu päivämäärän mukaan. Siten voit helposti paikantaa poistetun valokuvan. Niin, selaa galleriaa ja etsi kuva.
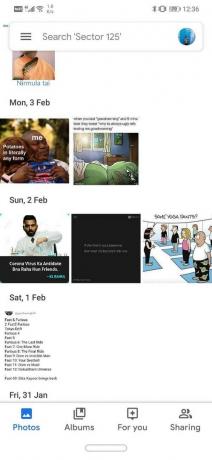
3. Napauta nyt sitä.
4. Napsauta sen jälkeen kolme pystysuoraa pistettä näytön oikeassa yläkulmassa.

5. Napsauta nyt Lataa-painike ja valokuva tallennetaan laitteellesi.

Jos kuitenkin olet poistanut kuvat myös Google Kuvista, sinun on noudatettava erilaista lähestymistapaa. Sinun on palautettava nämä kuvat roskakorista, jossa poistetut kuvat säilyvät 60 päivää.
1. Avata Google-kuvat laitteellasi.

2. Napauta nyt näytön vasemmassa yläkulmassa olevaa Hamburger-kuvaketta.
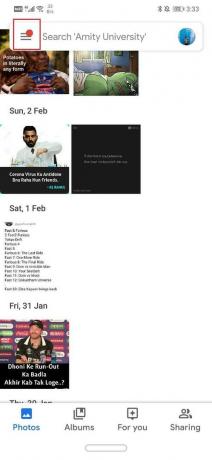
3. Valitse valikosta roskakorivaihtoehto.
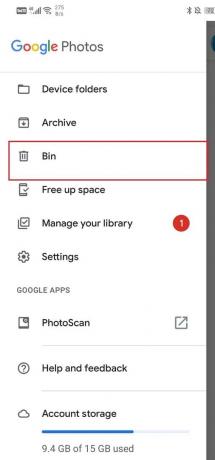
4. Nyt napauta ja pidä kuvaa ja se valitaan. Voit myös napauttaa useita kuvia sen jälkeen, jos haluat palauttaa useita kuvia.
5. Kun valinnat on tehty, napauta Palauttaa -painiketta.

6. Kuvat palaavat Google Kuvien galleriaan ja voit halutessasi ladata ne laitteesi kirjastoon yllä kuvatulla tavalla.
Kuinka palauttaa poistetut valokuvat Microsoft OneDrivesta
Microsoft OneDrive on toinen suosittu pilvitallennusvaihtoehto, jota käytetään laajalti. Google Kuvien tapaan sen avulla voit noutaa valokuvia takaisin roskakorista. Poistetut kuvat pysyvät kuitenkin roskakorissa vain 30 päivää OneDrivessa, joten et voi palauttaa kuvia, jotka on poistettu yli kuukausi sitten.
1. Yksinkertaisesti auki OneDrive laitteellasi.
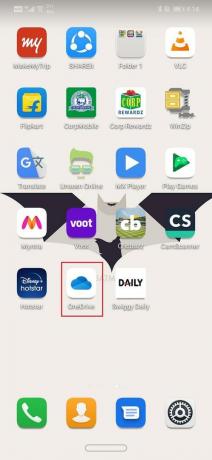
2. Napauta nyt Minä-kuvake näytön alareunassa.
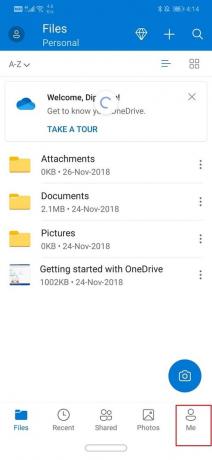
3. Napsauta tässä Roskakori vaihtoehto.

4. Voit löytää poistettu valokuva tässä. Napauta sen vieressä olevaa valikkovaihtoehtoa (kolme pystysuoraa pistettä).

5. Napsauta nyt Palauttaa -vaihtoehto ja valokuva palautetaan One Driveen.

Kuinka palauttaa poistetut valokuvat Dropboxista
Dropbox toimii hieman eri tavalla kuin Google Kuvat ja One Drive. Vaikka voit lähettää ja ladata kuvia pilveen mobiilisovelluksellasi, voit palauttaa kuvia roskakorista. Tätä varten sinun on käytettävä tietokonetta.
1. Kirjaudu sisään omaan Dropbox-tili PC: llä tai kannettavalla tietokoneella.
2. Napsauta nyt Tiedostot -vaihtoehto.
3. Valitse tästä Poistetut tiedostot -vaihtoehto.
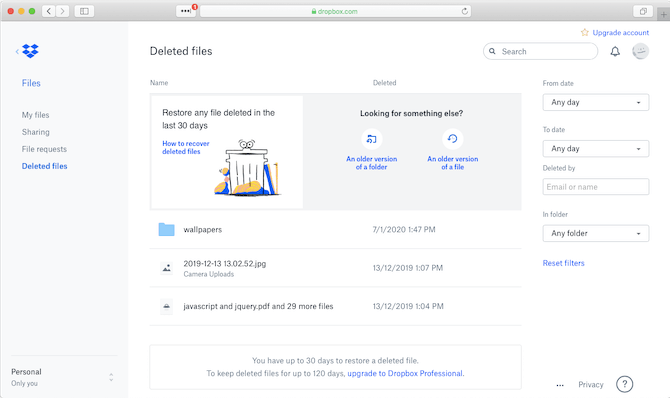
4. Viimeisten 30 päivän aikana poistetut tiedostot löydät täältä. Valitse ne, jotka haluat palauttaa, ja napsauta Palauta-painiketta.
Huomaa, että jos käytät mitä tahansa muuta pilvitallennuspalvelua edellä mainittujen lisäksi, yleinen menetelmä pysyy silti samana. Jokaisessa pilvitallennustilassa on roskakori, josta voit palauttaa vahingossa poistamasi kuvat.
Lue myös:Palauta puuttuvat Google-kalenterin tapahtumat Androidilla
2. Palauta poistetut valokuvat Androidilla kolmannen osapuolen sovelluksella
Tehokkaampi tapa palauttaa poistetut valokuvat on käyttää kolmannen osapuolen sovellusta. Tämä johtuu siitä, että kaikkia valokuvia ei tallenneta automaattisesti pilveen, ja jos olet poistanut ominaisuuden käytöstä, tämä on ainoa vaihtoehto, joka sinulla on. Paras sovellus tämän työn tekemiseen tunnetaan nimellä DiskDigger. Tämä sovellus pystyy ensisijaisesti suorittamaan kaksi toimintoa, joista toinen on perusskannaus ja toinen on täydellinen tarkistus.
Nyt Perusskannaus toimii ei-juurutuneissa laitteissa ja sen toiminnallisuus on rajoitettu. Se voi noutaa vain heikkolaatuisia pikkukuvakokoisia kopioita poistetuista kuvista välimuistitiedostoista. Täydellinen skannaus toisaalta antaa sinun palauttaa alkuperäiset valokuvat. Jotta voit käyttää täydellistä skannausta, sinulla on kuitenkin oltava a juurtunut laite. DiskDiggerin avulla voit noutaa äskettäin poistetut valokuvat ja tuoda ne takaisin laitteellesi tai ladata ne pilvitallennustilaan.

Kuten edellä mainittiin, poistetut kuvat pysyvät niille varatussa muistitilassa niin kauan kuin niiden päälle kirjoitetaan jotain muuta. Joten mitä nopeammin käytät sovellusta, sitä suuremmat mahdollisuudet sinulla on tallentaa kuvat. Lisäksi sinun täytyy päästä eroon kaikista Cleaner-sovelluksista kerralla, koska ne saattavat poistaa nämä kuvat pysyvästi. Kun olet ladannut sovelluksen, sinun tulee myös sammuttaa Wi-Fi tai mobiilidata varmistaaksesi, ettei puhelimeesi lataudu uusia tietoja. Noudata alla annettuja ohjeita oppiaksesi käyttämään sovellusta:
1. Kun avaat sovelluksen ensimmäisen kerran, se pyytää lupaa käyttää valokuvia, videoita, mediaa ja muita tiedostoja. Anna sovellukselle tarvittavat käyttöoikeudet napsauttamalla salli -painike.
2. Kuten aiemmin mainittiin, on kaksi perustoimintoa: perusskannaus ja täydellinen tarkistus. Klikkaa Täysi tarkistus vaihtoehto.
3. Nyt kaikki valokuvasi ja mediatiedostosi on tallennettu /data-osion alle, joten napauta sitä.
4. Valitse sen jälkeen tiedostotyypit, joita haluat etsiä. Valitse JPEG eri tiedostomuotojen luettelosta ja napsauta sitten Ok-painiketta.
5. Yksi asia, joka sinun on pidettävä mielessä, on se DiskDigger etsii kaikki laitteessa olevat mediatiedostot eikä vain ne, jotka poistettiin. Tästä syystä joidenkin suodattimien asettaminen nopeuttaa prosessia ja säästää aikaa. Voit lisätä suodattimia napauttamalla Asetukset-vaihtoehtoa.
6. Aseta tässä kuvan kooksi vähintään 10 00 000 tavua etsi kuvia, joiden koko on vähintään 1 Mt.
7. Voit myös asettaa päivämäärän hakuparametriksi jonka avulla voit rajata tehdyn haun kuviin, jotka on otettu ennen tai jälkeen tiettyä päivämäärää.
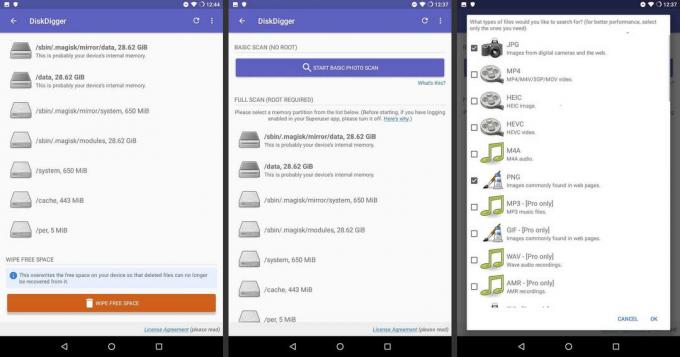
8. Skannausprosessi kestää jonkin aikaa, ja kun se on valmis, kaikki laitteeltasi löydetyt valokuvat luetellaan. Sinun on etsittävä vahingossa poistetut kuvat ja napautettava näiden kuvien valintaruutua valitaksesi ne.
9. Kun valinta on valmis, napauta Palautuspainike.
10. Voit tallentaa palautetut kuvat pilvipalvelimelle tai johonkin muuhun kansioon itse laitteessa. Valitse DCIM-vaihtoehto, joka sisältää kaikki laitteesi kameralla ottamat kuvat.
11. Napsauta nyt OK-vaihtoehtoa ja valokuvasi palautetaan takaisin laitteellesi.
3. Palauta poistetut Android-kuvat SD-kortiltasi
On tosiasia, että useimmissa uusissa Android-älypuhelimissa on melko massiivinen sisäinen tallennustila ja SD-korttien käyttö on tavallaan vanhentumassa. Kuitenkin, jos olet yksi niistä harvoista ihmisistä, jotka haluavat edelleen säilyttää omansa tiedot SD-kortilla silloin on sinulle hyviä uutisia. Jos valokuvasi on tallennettu ulkoiselle SD-kortille, ne voidaan palauttaa myös poistamisen jälkeen. Tämä johtuu siitä, että tiedot ovat edelleen muistikortilla ja pysyvät siellä niin kauan kuin jotain muuta on kirjoitettu kyseiseen tilaan. Jotta voit palauttaa nämä valokuvat, sinun on yhdistettävä se tietokoneeseesi. On olemassa pari ohjelmistoa, joiden avulla voit palauttaa poistetut tiedot SD-kortilta. Keskustelemme yhdestä tällaisesta ohjelmistosta seuraavassa osiossa. Yksi asia, josta sinun on kuitenkin huolehdittava, on poistaa SD-kortti puhelimesta mahdollisimman pian, jotta mitään ei ylikirjoiteta kuvien tilalle.
Voit ladata Recuva Windowsille ja PhotoRec Macille. Kun ohjelmisto on ladattu ja asennettu, noudata alla olevia ohjeita palauttaaksesi valokuvasi muistikortilta:
- Liitä ensin SD-kortti tietokoneeseesi kortinlukijalla tai kannettavan tietokoneen tapauksessa SD-kortinlukijapaikan avulla.
- Seuraavaksi käynnistä ohjelmisto. Kun ohjelmisto käynnistyy, se tunnistaa ja näyttää automaattisesti kaikki käytettävissä olevat asemat, mukaan lukien tietokoneen.
- Napauta nyt muistikortti ja napsauta Skannaa-painike.
- Ohjelmisto alkaa nyt skannata koko muistikorttia ja tämä voi kestää jonkin aikaa.
- Voit rajoittaa hakua käyttämällä tiettyjä suodattimia. Napsauta the Kirjoita vaihtoehto ja valitse Grafiikka.
- Valitse tästä JPEG-vaihtoehto.
- Kaikki skannatut kuvat näkyvät nyt näytöllä. Napsauta näitä kuvia valitaksesi ne, jotka haluat palauttaa.
- Kun valinta on valmis, napsauta Palauta nyt -painiketta.
- Nämä kuvat tallennetaan tietokoneellasi määrittämääsi kansioon. Sinun on sitten kopioitava ne takaisin laitteellesi.
Suositus:Korjaa ongelma tekstin lähettämisessä tai vastaanottamisessa Androidissa
Tämän avulla pääsemme eri menetelmien luettelon loppuun, joita voit käyttää poistettujen valokuvien palauttamiseen Androidissa. Paras tapa välttää tällaisia ongelmia tulevaisuudessa on kuitenkin varmuuskopioida valokuvasi pilveen. Voit käyttää mitä tahansa suosittuja pilvitallennuspalveluita, kuten Google Photos, Dropbox, OneDrive jne. Jos sinulla on tapa säilyttää varmuuskopio, et koskaan menetä muistojasi. Vaikka puhelimesi varastetaan tai vahingoittuu, tietosi ovat turvassa pilvessä.



