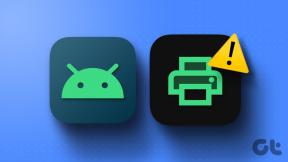Korjaa tehtäväpalkki katosi työpöydältä
Sekalaista / / November 28, 2021
Mitä tapahtuu, jos menet järjestelmään ja otat sen selville tehtäväpalkki puuttuu tai tehtäväpalkki katosi työpöydältä? Miten sitten valitset ohjelman? Mikä voisi olla todennäköinen syy katoamiseen? Kuinka saada tehtäväpalkki takaisin? Tässä artikkelissa aiomme ratkaista tämän ongelman ikkunan eri versioille.
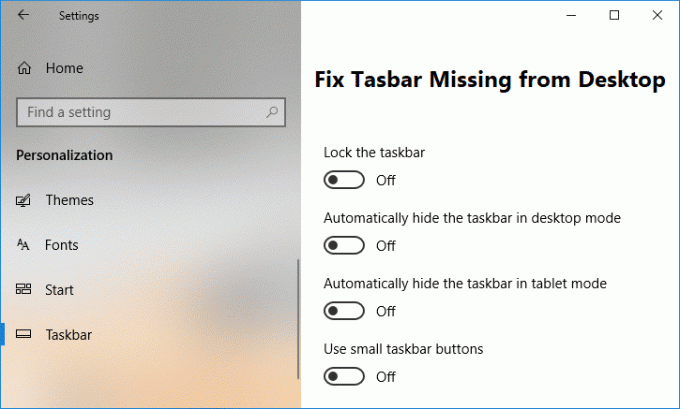
Sisällys
- Miksi Tehtäväpalkki katosi työpöydältä?
- Korjaa tehtäväpalkki katosi työpöydältä
- Tapa 1: Näytä tehtäväpalkki
- Tapa 2: Käynnistä Windows Explorer uudelleen
- Tapa 3: Järjestelmän näyttö
- Tapa 4: Poista tablettitila käytöstä
Miksi Tehtäväpalkki katosi työpöydältä?
Ensinnäkin, ymmärretään syy puuttuvan tehtäväpalkin takana. Tähän voi olla useita syitä, muutamat tärkeimmät syyt ovat:
- Jos tehtäväpalkki on asetettu automaattisesti piiloon ja se ei ole enää näkyvissä.
- On tapaus, jossa "explorer.exe" -prosessi saattaa kaatua.
- Tehtäväpalkki saattaa poistua näkyvältä alueelta näytön näytön muutoksen vuoksi.
Korjaa tehtäväpalkki katosi työpöydältä
Huomautus: Varmista luo palautuspiste vain siltä varalta, että jokin menee pieleen.
Nyt tiedämme, että nämä voivat olla syynä tehtäväpalkin puuttumiseen. Perusratkaisun pitäisi olla tapa ratkaista kaikki nämä ehdot (jotka olen selittänyt syyosiossa). Yritämme ratkaista jokaisen tapauksen yksitellen:
Tapa 1: Näytä tehtäväpalkki
Jos tehtäväpalkki on vain piilotettu eikä se puuttuu, siirrät hiiren näytön alaosaan näkyy alareunassa tai siirrä hiiren osoitin tehtäväpalkkiin (missä se oli aiemmin), se saa näkyvissä. Jos tehtäväpalkki on näkyvissä asettamalla kohdistin, se tarkoittaa, että tehtäväpalkki on piilotettuna.
1. Voit tuoda tehtäväpalkin näkyviin vain kohtaan Ohjauspaneeli ja klikkaa "Tehtäväpalkki ja navigointi".
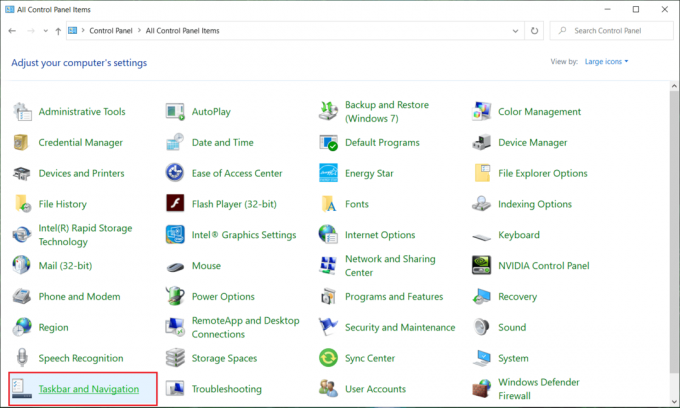
Huomautus: Voit myös avata tehtäväpalkin asetukset napsauttamalla hiiren kakkospainikkeella tehtäväpalkkia (jos pystyt tuomaan sen näkyviin) ja valitsemalla Tehtäväpalkin asetukset.
2. Kytke nyt tehtäväpalkin ominaisuusikkunan kytkin pois päältäPiilota tehtäväpalkki automaattisesti”.

Tapa 2: Käynnistä Windows Explorer uudelleen
Jos ensimmäinen menetelmä ei toimi, meidän on käynnistettävä "Explorer.exe" uudelleen. Se on yksi tehokkaimmista syistä puuttuvan tehtäväpalkin takana, koska Explorer.exe on prosessi, joka ohjaa työpöytää ja tehtäväpalkkia ikkunassa.
1. Lehdistö Ctrl + Shift + Esc avaimet yhdessä käynnistääksesi Tehtävienhallinta.
2. löytö explorer.exe luettelossa, napsauta sitä hiiren kakkospainikkeella ja valitse Lopeta tehtävä.

3. Nyt tämä sulkee Explorerin ja suorittaa sen uudelleen napsauta Tiedosto > Suorita uusi tehtävä.

4. Tyyppi explorer.exe ja käynnistä Explorer uudelleen painamalla OK.

5. Poistu Task Managerista ja tämän pitäisi olla Korjaa tehtäväpalkki katosi työpöytäongelmasta.
Tapa 3: Järjestelmän näyttö
Oletetaan, että kaksi viimeistä menetelmää eivät palauta tehtäväpalkkia. Meidän pitäisi nyt mennä tarkistamaan järjestelmämme näyttö.
Paina pääikkunassa Ikkunanäppäin + P, tämä avaa Näyttöasetus.
Jos käytät Windows 8- tai Windows 10 -käyttöjärjestelmää, ponnahdusikkuna tulee näkyviin näytön oikeaan reunaan. Muista valita "Vain PC-näyttö” -vaihtoehtoa, jos vaihtoehtoa ei ole jo valittu, ja katso, pystytkö siihen Korjaa tehtäväpalkki katosi työpöytäongelmasta Windows 10:ssä.

Huomautus: Windows 7:ssä "Vain tietokone” -vaihtoehto olisi olemassa, valitse se.
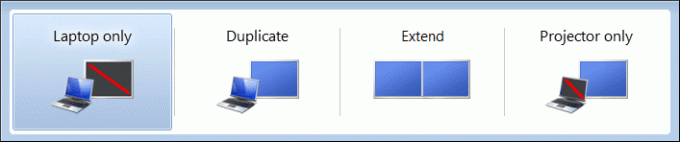
Tapa 4: Poista tablettitila käytöstä
1. Avaa painamalla Windows Key + I asetukset napsauta sitten Järjestelmä.

2. Muista valita vasemmanpuoleisesta valikosta Tablettitila.
3. Varmista, että valitset seuraavat vaihtoehdot poista tablettitila käytöstä Windowsissa:

4. Tallenna muutokset käynnistämällä tietokoneesi uudelleen.
Suositus:
- Korjaa HDMI-ääni, joka ei toimi Windows 10:ssä
- Kuinka päivittää Realtek HD Audio -ajurit Windows 10:ssä
- Fix Service Host: Paikallisen järjestelmän korkea suorittimen ja levyn käyttö
- Windows Update -virheen 80244019 korjaaminen
Toivon, että yllä olevat vaiheet auttoivat sinua Korjaa tehtäväpalkki katosi työpöydältä mutta jos sinulla on vielä kysyttävää tästä oppaasta, kysy ne kommenttiosiossa.