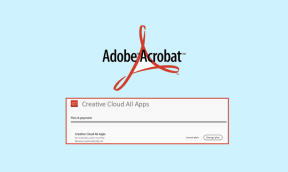Leikepöydän synkronointi Samsung-laitteiden ja Windowsin välillä
Sekalaista / / November 29, 2021
Muutaman viime vuoden aikana Microsoftin My Phone -sovellus on kehittynyt hitaasti mutta tasaisesti ajan myötä. Puhelimen ilmoitusten synkronointi Windows-kannettavaan tietokoneeseen ja uusimpien puhelinvalokuvien tarkistaminen suoraan tietokoneeltasi, sillä voit tehdä paljon. Toinen hieno ominaisuus saatavilla muutama Samsung-puhelin on kyky synkronoida leikepöydän sisältö Samsung-puhelimesi ja Windows-tietokoneesi välillä.

Oma puhelin -sovellus poistaa luonnollisesti vaivan, jota tavallisesti joutuisi kirjoittaessasi ja kirjoittaessasi uudelleen samoja tietoja kuin laitteillasi. Kun se on otettu käyttöön, sinun tarvitsee vain kopioida tekstisarja puhelimeesi, ja sama on saatavilla tietokoneellasi ja päinvastoin.
Se on loistava tuottavuuden hakkerointi. Näin voit synkronoida leikepöydän sisällön Samsung-puhelimen ja Windows-tietokoneen välillä.
Aloitetaan.
Myös opastekniikassa
Oma puhelin -sovelluksen määrittäminen
Vaihe 1:
Siirry puhelimessasi kohtaan Asetukset ja vieritä alaspäin, kunnes näet lisäominaisuudet. Napauta seuraavaksi Linkki Windowsiin > Lisää tietokone.

Tämä vaihe kytkee kameran etsimään QR-koodia
Vaihe 2: Avaa sillä välin Oma puhelin -sovellus Windows-tietokoneellasi. Jos käytät sovellusta ensimmäistä kertaa, se kysyy puhelintyyppiäsi. Luonnollisesti se on Android Samsung-puhelimeesi.

Kirjaudu seuraavaksi sisään Outlook-tililläsi.

Vaihe 3: Kun käyttäjätiedot on vahvistettu, Oma puhelin -sovellus näyttää QR-koodin. Nyt sinun tarvitsee vain skannata se puhelimellasi. Siinäpä suurinpiirtein se.
Sinun on annettava tarvittavat käyttöoikeudet, sekä puhelimesi että tietokoneesi Oma puhelin -sovellus ovat synkronoituja. Sen jälkeen voit nähdä puhelimesi ilmoitukset ja valokuvat tietokoneellasi.

Jos Windows-sovellus ei näytä QR-koodia, sinun on ehkä kirjauduttava sisään perinteisellä PIN-koodilla. Emme kuitenkaan saaneet PIN-koodia ja meidän oli palattava QR-menetelmään meidän tapauksessamme.
Vaihe 4: Napsauta nyt Asetukset vasemmassa alakulmassa, valitse Ominaisuudet ja vaihda kytkintä laitteiden väliseen kopiointiin ja liittämiseen. Ja siinä se.

Aina kun kopioit jotain puhelimeesi, sama teksti on saatavilla PC: llä ja päinvastoin. Aivan kuten Applen ekosysteemi, leikepöydän synkronointi on saumaton ja toimii ilman hikkaa.
Parasta on, että puhelimessa tai tietokoneessa ei ole outoa ilmoituskuplaa, joka osoittaisi, että mainittu teksti on kopioitu tai liitetty. Se on vain siellä. Tietenkin, jos vaihdat usein puhelimen ja tietokoneen välillä, saatat tarvita vähän aikaa tottuaksesi vaihtamiseen.
Myös opastekniikassa
Rajoitukset
Vaikka laitteiden välinen kopiointi antaa sinun käyttää kopioitua tekstiä linkitetyistä laitteistasi, prosessilla on joitain rajoituksia. Esimerkiksi kopioitu teksti saattaa menettää osan muotoilustaan. Useimmissa tapauksissa saatat nähdä pelkkää tekstiä.
Toiseksi, et voi kopioida tekstiä puhelimesi suojatusta kansiosta, ja aivan oikein. Voit kuitenkin kopioida tekstiä suojattuun kansioon.
Koska puhelimessasi ei ole alkuperäistä leikepöydän historiaa, leikepöydän sisältö voidaan vaihtaa aika ajoin. Onneksi pystyimme näkemään leikepöydän sisällön Googlen alkuperäisen leikepöytäominaisuuden ansiosta.

Microsoft Swiftkey -näppäimistö ei näyttänyt tietokoneelta kopioitua tekstiä puhelimessa, ja tämä saattaa johtua käyttöoikeusongelmista. Toisaalta Win-näppäin + V-näppäinpainallus osti kaiken viimeisimmän leikepöydän sisällön PC: ltä.
Ja hei, kun määrität tämän laitteidenvälisen kopiointi- ja liitäominaisuuden, muista vaihtaa Käytä mobiilidataa -painiketta.
Myös opastekniikassa
Bonustemppu: Siirrä tiedostoja ja valokuvia kuin ammattilainen
Yksi Oma puhelin -sovelluksen uusimmista ominaisuuksista on, että sen avulla voit siirtää tiedostoja ja valokuvia saumattomasti puhelimen ja tietokoneen välillä. Ei erikoispitkät kaapelit pilata pöytäsi ulkoasun ja ei varjoisa jakamissovellus. Ja poistamalla kolmannen osapuolen sovelluksen voit myös olla varma tietojen yksityisyydestä ja turvallisuudesta.
Sinun tarvitsee vain avata Oma puhelin -sovellus ja klikata puhelimen kuvaa. Tämä peilaa puhelimesi aloitusnäyttöä Oma puhelin -sovelluksen päälle.

Vedä ja pudota tiedostot ja kuvat aloitusnäyttöön. Se siitä.
Tämän ominaisuuden avulla voit käyttää puhelintasi suoraan tietokoneeltasi, halusitpa selata tiettyä puhelinsovellusta tai tarkistaa Omat tiedostot -sovelluksen sisällön. Parasta on, että myös jotkut eleet, kuten ylöspäin ja sivulle pyyhkäisy, toimivat.
Sileä kuin silkki
My Phonen uusien ominaisuuksien avulla voit vaihtaa saumattomasti puhelimen ja tietokoneen välillä helposti. Parasta on, että sinun ei tarvitse lähettää itsellesi pitkiä tekstirivejä viesteillä tai sähköpostilla. Sinun on siis kopioitava ja liitettävä sisältö, ja Windows hoitaa loput.
Toistaiseksi jotkut näistä ominaisuuksista ovat saatavilla valituissa Samsungin lippulaivoissa, kuten Galaxy Notessa, Galaxy S -sarjassa ja joissakin A-sarjan malleissa.