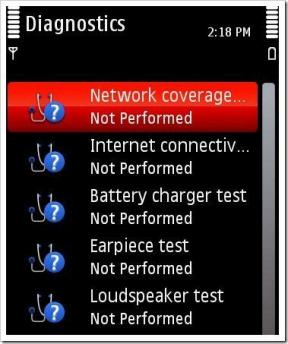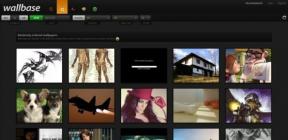Ajoita tietokoneen sammutus Task Scheduler -sovelluksella
Sekalaista / / November 28, 2021
Jos haluat sammuttaa tietokoneesi tiettyyn aikaan tai yöllä, sinun on ajoitettava sammutus Task Scheduler -sovelluksella. On monia mahdollisia syitä ajastaa sammutus, kuten et halua odottaa latausta valmistuu yöllä, joten sen sijaan ajoitat sammutuksen 3–4 tunnin kuluttua ja sitten nukut rauhanomaisesti. Tämä säästää paljon vaivaa, esimerkiksi videotiedostoa renderöidään ja sinun täytyy lähteä töihin, jolloin ajoitettu sammutus on hyödyllinen.
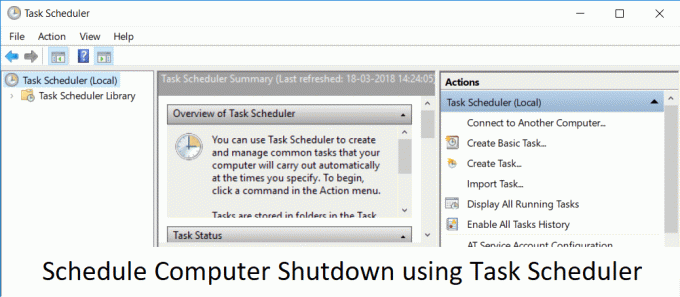
Nyt on toinen menetelmä, jolla voit helposti viivyttää tietokoneesi sammuttamista, mutta se on hieman monimutkaista, joten on parempi käyttää Task Scheduleria. Vihjeen saamiseksi menetelmä käyttää komentoa Shutdown /s /t 60 cmd-ikkunassa ja 60 on aika sekunteina, jonka sammutus viivästyy. Joten tuhlaamatta aikaa, katsotaan kuinka ajoittaa tietokoneen automaattinen sammutus alla olevan oppaan avulla.
Tietokoneen sammutuksen ajoittaminen Task Scheduler -sovelluksella
Varmista luo palautuspiste vain siltä varalta, että jokin menee pieleen.
1. Paina Windows Key + R ja kirjoita taskchd.msc ja paina Enter avataksesi Tehtävien ajoitus.

2. Nyt oikeanpuoleisesta ikkunasta alla Toiminnot, Klikkaa Luo perustehtävä.

3. Kirjoita mikä tahansa nimi ja kuvaus haluamasi kenttään ja napsauta Seuraava.

4. Aseta seuraavassa näytössä, milloin haluat tehtävän alkavan, esim. päivittäin, viikoittain, kuukausittain, kerran jne. ja napsauta Seuraava.

5. Aseta seuraavaksi Aloituspäivämäärä ja aika.

6. Valitse "Käynnistä ohjelma” Toiminto-näytössä ja napsauta Seuraava.

7. Alla Ohjelma/käsikirjoitus joko tyyppi "C:\Windows\System32\shutdown.exe” (ilman lainausmerkkejä) tai selaa yllä olevan hakemiston shutdown.exe-tiedostoon.

8. Samassa ikkunassa kohdassa "Lisää argumentteja (valinnainen)kirjoita seuraava ja napsauta sitten Seuraava:
/s /f /t 0

Huomautus: Jos haluat sammuttaa tietokoneen, sano 1 minuutin kuluttua, kirjoita 60 0:n tilalle, samoin jos haluat sammuttaa 1 tunnin kuluttua, kirjoita 3600. Tämä on myös valinnainen vaihe, koska olet jo valinnut päivämäärän ja kellonajan ohjelman käynnistämiselle, jotta voit jättää sen itse nollaan.
9. Tarkista kaikki tähän mennessä tekemäsi muutokset ja valitse sitten "Avaa tämän tehtävän Ominaisuudet-valintaikkuna, kun napsautan Valmis” ja napsauta sitten Valmis.

10. Valitse Yleiset-välilehdeltä ruutu, jossa lukee "Juokse korkeimmilla oikeuksilla“.

11. Siirry Ehdot-välilehteen ja poista valinta “Aloita tehtävä vain, jos tietokone on kytketty verkkovirtaan“.

12. Vaihda samalla tavalla Asetukset-välilehteen ja valitse sitten "Suorita tehtävä mahdollisimman pian sen jälkeen, kun ajoitettu aloitus on jäänyt väliin“.

13. Nyt tietokoneesi sammuu valitsemaasi päivämäärään ja kellonaikaan.
Huomautus: Jos haluat lisää vaihtoehtoja tai haluat tietää lisää tästä komennosta, avaa komentokehote kirjoita shutdown /? ja paina Enter. Jos haluat käynnistää tietokoneesi uudelleen, käytä /r-parametria /s-parametrin sijaan.
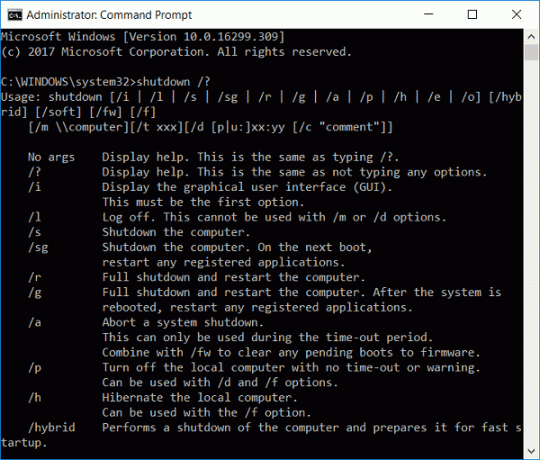
Suositus:
- Kuinka korjata tulostinta ei aktivoitu -virhekoodi 20
- Korjaa verkkokamera, joka ei toimi Windows 10:n vuosipäiväpäivityksen jälkeen
- Kuinka korjata PNP: n havaitsema kohtalokas virhe Windows 10:ssä
- Korjaa ERR_EMPTY_RESPONSE Google Chrome -virhe
Sen olet onnistuneesti oppinut Tietokoneen sammutuksen ajoittaminen Task Scheduler -sovelluksella mutta jos sinulla on vielä kysyttävää tästä oppaasta, kysy heiltä kommenttiosiossa.