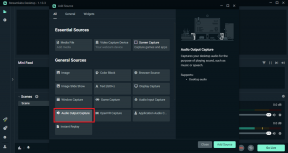Kuinka tarkistaa näyttöaika eri laitteilla
Sekalaista / / November 29, 2021
Samalla kun keskustelua siitä, onko näyttöaika hyvä vai ei jatkuu, on mahdollista hallita ja seurata, kuinka paljon aikaa vietetään laitteellasi. Ehkä haluat nähdä ajan, jonka käytät tiettyihin sovelluksiin, varsinkin sellaisiin, jotka häiritsevät sinua suorittamasta tehtävälistaasi, ja päädyt kaninkoloon tekemättä mitään koko päivän.

Jos olet vanhempi tai sinulla on lapsia kanssasi ja haluat nähdä, kuinka paljon aikaa he viettävät katsellen tai pelaamalla pelejä, voit saada nämä tiedot katsomalla näyttöaikaa.
Tässä vaiheittaisessa oppaassa näytämme sinulle, kuinka voit tarkistaa näyttöajan laitteissa, joissa käytetään tärkeimpiä käyttöjärjestelmiä.
Myös opastekniikassa
Tarkista näyttöaika iOS: ssä
Älypuhelimet ja muut mobiililaitteet ovat keskeinen osa useimpien ihmisten päivittäistä rutiinia, ellei olennainen osa sitä.
Olitpa sitten lähettämässä sähköpostia, tekstiviestiä, suoratoistamassa elokuvia, chattaimassa WhatsAppissa tai suoratoistossa Facebookissa tai
muokkaamalla valokuviasi viileillä suodattimilla voi olla vaikea pysyä poissa näytöistä, ja mikä vielä pahempaa, et tiedä kuinka paljon aikaasi kuluu päivittäin.Onneksi ruutuaika on natiivi työkalu iOS-laitteellesi jonka avulla voit tarkistaa, kuinka paljon aikaa vietät iPhonellasi tai iPadillasi.
Voit tarkistaa käyttöajan iPhonessa tai muissa iOS-laitteissa seuraavasti:
Vaihe 1: Avaa Asetukset ja napauta Näyttöaika.

Vaihe 2: Napauta Ota näyttöaika käyttöön ja napauta sitten Jatka.

Vaihe 3: Valitse, onko se sinun vai lapsesi laite.


iPadissa samat vaiheet koskevat näyttöajan tarkastelua.

Kun olet määrittänyt sen, voit tarkastella käyttöaikaraportteja ja säätää laitteesi asetuksia Perhejaon avulla.
Näet iOS-laitteellasi yksityiskohtaisia raportteja laitteen käytöstä, avaamistasi sovelluksista ja vierailemistasi verkkosivustoista valitsemalla kaavion alta Asetukset> Ruutuaika> Näytä kaikki toiminta.

Jos otat käyttöön Share Across Devices -toiminnon, voit myös tarkastella käyttöä eri laitteissa, joilla olet kirjautunut sisään Apple ID: lläsi ja salasanallasi, jos sinulla on useita laitteita.
Tarkista näyttöaika Androidissa
Toisin kuin iOS-laitteet, joiden käyttäjät voivat helposti tarkistaa käyttöaikansa yllä kuvaillun sisäänrakennetun ominaisuuden avulla, Android-käyttäjien on valittava eri reitti, mutta silti heidän on saatava nähdä käyttönsä.
Voit tarkistaa eri sovellusten ja muiden palveluiden käyttöajan Androidissa noudattamalla alla olevia ohjeita (tässä oppaassa käytimme Samsung S8+ -laitetta, jossa on Android Pie).
Vaihe 1: Avaa Asetukset ja napauta Laitteen hoito.

Vaihe 2: Napauta Akku.

Näet luettelon käyttämistäsi sovelluksista, aktiivisten tuntien tai minuuttien kokonaismäärän sekä akun kokonaiskäytön prosenttiosuudet oikealla puolella ja aika, jonka sovellus on kestänyt käynnissä taustalla kuluvana päivänä tai koko viikko.

Myös opastekniikassa
Tarkista näyttöaika Windows 10:ssä
Windows 10:ssä voit tarkistaa näyttöajan Family Safety -asetuksista. Se on erityisen hyödyllinen, jos sinulla on lapsia ja haluat seurata ja hallita heidän toimintaansa sekä tietokoneella vietettyä aikaa.
Microsoft esitteli työkalun antaa vanhemmille hallinnan siitä, mitä heidän lapsensa tai perheenjäsenensä voivat tehdä ja käyttää Windows 10 -tietokoneissa.
Se on parannus Windows 7 Parental Controlsista, joka hallinnoi kokemusta paikallisesti. Se tarjoaa saumattoman tavan hallita lastesi turvallisuutta tietokoneella ja verkossa Microsoft-tilit.
Voit tarkastella toimintaraportteja, vierailemiasi verkkosivustoja, tarkastella pelejä ja sovelluksia, joita voit käyttää, ja hallita laitettasi. Voit jopa estää tilin.
Näin määrität ja tarkistat näyttöajan Windowsissa:
Vaihe 1: Napsauta Käynnistä>Asetukset ja valitse Tilit.

Vaihe 2: Napsauta Perhe ja muut käyttäjät.

Vaihe 3: Napsauta Lisää perheenjäsen määrittääksesi perheen turvallisuus. Voit lisätä lapsen napsauttamalla Lisää lapsi.

Huomautus: Jos lisättävällä lapsella tai perheenjäsenellä ei ole Microsoft-tiliä, napsauta Henkilöllä, jonka haluan lisätä, ei ole sähköpostiosoitetta luodaksesi sellaisen hänelle.
Siirry juuri luomaasi sähköpostitiliin, hyväksy kutsu ja napsauta Kirjaudu sisään ja Liity.
Vaihe 4: Napsauta Käynnistä>Asetukset>Tilit>Perhe ja muut käyttäjät ja napsauta sitten Hallitse perheasetuksia verkossa.

Tämä lataa Activity-sivun, josta voit napsauttaa Näyttöaikaa nähdäksesi kuinka paljon aikaa kuluu sovelluksiin, peleihin ja muihin toimintoihin tietokoneellasi.
Tarkista näyttöaika Macissa
Kuten iOS-laitteissa, myös Screen Time -ominaisuus on natiivi Mac-tietokoneissa, ja voit tarkistaa sovellusten käytön tai rajoitukset, vastaanotetut ilmoitukset ja jopa kuinka monta kertaa nostit iPhonesi tai iPadisi ja sovelluksesi avattiin ensin.
Tässä ovat vaiheet, jotka sinun on suoritettava tarkistaessasi Macin näyttöaikaa:
Vaihe 1: Napsauta Omenavalikkoa ja valitse Järjestelmäasetukset.

Vaihe 2: Napsauta Näyttöaika.

Vaihe 3: Napsauta Asetukset näytön vasemmassa alakulmassa.

Vaihe 4: Vaihda oikeassa yläkulmassa olevaa kytkintä kohtaan Ota näyttöaika käyttöön.

Voit myös nähdä kaikkien muiden Apple ID: täsi ja salasanaasi käyttävien laitteiden käyttötiedot valitsemalla Jaa laitteiden välillä ja ottamalla saman asetuksen käyttöön muissa Apple-laitteissa.

Myös opastekniikassa
Ota aikasi takaisin hallintaan
Älypuhelimen, tabletin tai kannettavan tietokoneen ei tarvitse viedä liikaa aikaasi, etenkään asioissa, jotka saavat sinut tuntemaan, että olet hukannut päiväsi. Kun osaat tarkistaa näyttöaikasi eri laitteilla, voit ottaa takaisin jokaisen käyttämäsi minuutin ja tunnin hallinnan ja seurata kuinka paljon säästät tai menetät aikaa joka päivä.
Jos tuottavuus on etusijalla, tutustu täydelliseen oppaaseemme siitä, kuinka voit käyttää Google Tasksia tehokkaasti päivittäisten tehtävien yksinkertaistamiseksi ja enemmän tekemiseen.
Seuraava: Oletko kokeillut käyttää Google Tasksia helpottaaksesi tehtäväluetteloasi ja työtaakkaasi? Tässä on opas Google-tehtävien käyttämiseen tuottavuuden parantamiseen.