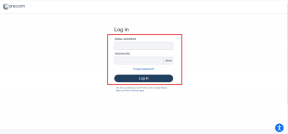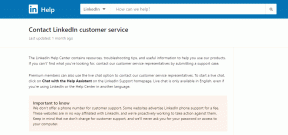Tumman tilan käyttöönotto Google Chromessa iOS: lle (ja muita vinkkejä)
Sekalaista / / November 29, 2021
Google Chrome iOS: lle oli ainoa suuri selain, josta puuttui tumma tila. Äskettäin Safari sai sellaisen iOS 13 -päivityksen kanssa. Sillä välin, Firefoxissa oli sisäänrakennettu toiminto aika vähän. Jopa Microsoft Edgessä oli tummempi teema sen käyttöönoton jälkeen iPhonessa ja iPadissa. Mutta jos seisot päättäväisesti Chromen puolella, voit vihdoin alkaa käyttää sitä myös pimeässä tilassa.

Google on nyt integroinut Chromen itse iOS 13:n pimeän tilan toimintoihin. Tämä tarkoittaa, että aina kun käytät iPhonea tai iPadia pimeässä tilassa, Chrome alkaa hahmontaa käyttöliittymänsä myös pimeässä tilassa. Se on linjassa pöytäkoneen Chromen kanssa kuvastaa väritilaa Windowsissa ja macOS: ssä.
Huomautus: Sinulla on oltava asennettuna Chromen versio 78 tai uudempi, jotta voit ottaa tumman tilan käyttöön. Ennen kuin jatkat, päivitä selain App Storen kautta.
Myös opastekniikassa
Ota tumma tila käyttöön
Jos haluat ottaa tumman tilan käyttöön Google Chromessa, sinun on otettava tumman tilan toiminto käyttöön iOS 13:ssa. Tämä tarkoittaa, että selaimessa ei ole sisäänrakennettua kytkintä tilan aktivoimiseksi. Jos et ole perehtynyt
kuinka tumma tila toimii iOS 13:ssa, niin tässä on nopein tapa ottaa se käyttöön.Aloita tuomalla ohjauskeskus esiin iPhonessa tai iPadissa (pyyhkäise alas näytön oikeasta yläkulmasta). Paina sitten pitkään kirkkauspalkkia. Kun näyttö on lähentynyt kirkkauspalkkiin, napauta kuvaketta nimeltä Tumma tila. Tämän pitäisi aktivoida pimeä tila.

Huomautus: Jos sinulla ei ole iOS 13:a asennettuna iPhoneen tai iPadiin, et näe tätä vaihtoehtoa.
Käynnistä Chrome, ja sinun pitäisi nähdä se myös tummassa tilassa. Toiminnot on toteutettu älykkäästi – koko teema, mukaan lukien kirjanmerkit, lukulista, Viimeisimmät välilehdet ja historiakortit sekä selaimen Asetukset-paneeli näytetään kokonaan pimeässä tila.
Selain ei kuitenkaan pakota verkkosivustoja näyttämään pimeässä tilassa. Löydät edelleen sivustoja, joissa on tumman tilan alkuperäinen tuki ja jotka näkyvät selaimen väritilan mukaisesti. Mutta se on harvinaista.

Mutta suurin vaiva Chromen pimeässä tilassa on se, että pikselit eivät ole täysin mustia. Joten jos käytät iPhonea, jossa on OLED-näyttö, akun kesto ei parane juurikaan. The OLED-paneelit katkaisevat virran pikseleiltä syvämustan värin luomiseksi. Se auttaa säästämään sähköä. Mutta Chromen pimeässä tilassa näin ei ole.
Tumman tilan poistaminen käytöstä, paina pitkään ohjauskeskuksen kirkkauspalkkia ja napauta sitten tumman tilan vieressä olevaa kuvaketta.
Kärki: Voit myös ohjeistaa Siriä ottamaan käyttöön ja poistamaan käytöstä tumman tilan.
Myös opastekniikassa
Muita Chrome for iOS -vinkkejä
Tumman tilan tukemisen lisäksi Google on työskennellyt muutaman lisätoteutuksen parissa sen jälkeen, kun viimeksi käänsimme a luettelo vinkkejä ja temppuja Chromeen. Katsotaanpa muutamia niistä alla.
Lisää hakukoneita
Chromessa ei ollut mahdollisuutta lisätä hakukoneita – paitsi mahdollisuus vaihtaa Yahoo- ja Bing-palveluun. Mutta voit nyt tee mikä tahansa muu hakukone oletusarvoiseksi, vaikka prosessi onkin hieman hämmentävä.
Aloita kirjoittamalla hakukoneeseen kysely, jota haluat käyttää. Kun se on luonut tulokset, siirry kohtaan Chromen asetukset > Hakukoneet. Sinun pitäisi sitten nähdä hakukone Viimeksi vierailtujen alla.

Kopioi kuvat leikepöydälle
Aina kun näet Chromessa kuvan, josta pidät, sinun ei tarvitse rajoittaa itseäsi tallentaaksesi sen Kuvat-sovellukseen. Sen sijaan voit nyt kopioi kuvat suoraan leikepöydälle.
Voit tehdä tämän painamalla kuvaa pitkään ja napauttamalla sitten Kopioi kuva. Tämän jälkeen voit liittää kuvan minne haluat, kuten Tiedostot-sovellukseen.

Hae kuvilla
Chromella voit myös hakea suoraan kuvilla. Jos olet kopioinut kuvan iPhonen tai iPadin leikepöydälle (joko Chromen kautta tai jostain muusta sovelluksesta), napauta sitten Omniboxia, ja sinun pitäisi nähdä Kopioitu kuva -vaihtoehto. Napauta vain sitä ja olet valmis.

Hallitse kieliä
Chrome tarjoaa yhden niistä parhaita tapoja kääntää kieliä iOS: ssä. Ja uudistetulla Kieliasetukset-sivulla on paljon helpompaa hallita selaimen käyttäytymistä aina, kun törmäät eri kieliin.
Siirry kohtaan Chromen asetukset > Kielet, niin voit helposti lisätä ja hallita tuettujen kielten oletustoimintoja.

Poista selaustiedot
Vaikka Chrome iOS: lle sisälsi mahdollisuuden tyhjennä selaushistoriasi koko tämän ajan se ei antanut sinun määrittää aikaa. Joten sinun on poistettava kaikki, vaikka olisit halunnut vain tyhjentää toimintasi viimeisen tunnin ajalta.
Se on nyt muuttunut. Siirry kohtaan Chromen asetukset > Tietosuoja > Tyhjennä selaustiedot > Aikaväli muuttaaksesi aikaa ennen selaustietojen tyhjentämistä.

Vaihtoehtoisesti voit käyttää incognito-tilaa tai a yksityisyyteen suuntautunut selain ja unohda tyhjentää selaustiedot koko ajan.
Myös opastekniikassa
Pimeyden ritari
Google Chrome on ehkä paras monikäyttöinen selain iOS: ssä, vaikka Firefox on lähellä toista. Jos pimeän tilan puute piti sinut poissa selaimesta, on aika palata.
Tässä on opetusvideo tumman tilan käyttöönotosta Chromessa Guiding Tech (englanniksi) YouTube-kanava:
Mutta vaikka Chromen tumma tila näyttää aivan fantastiselta, eikö itse selaimeen sisäänrakennettu tumma tila olisi ollut paljon hyödyllisempi? Jätä kommentti ja kerro meille.
Seuraava: Google Chromessa on paljon hienoja kosketuseleitä iPhonessa. Tässä on 10 parasta elettä, joita voit kokeilla iPhonellasi tai iPadillasi.