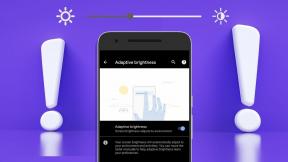Kuinka lukita tai avata soluja Excelissä?
Sekalaista / / November 28, 2021
Joskus et halua, että joitain Excel-taulukoiden soluja muutetaan. Voit tehdä sen oppimalla lukitsemaan tai avaamaan solujen lukituksen Excelissä.
Microsoft Excel tarjoaa meille erinomaisen tavan tallentaa tietomme taulukoituna ja järjestetyssä muodossa. Mutta näitä tietoja voidaan muuttaa, kun ne jaetaan muiden ihmisten kesken. Jos haluat suojata tietosi tahallisilta muutoksilta, voit suojata Excel-taulukot lukitsemalla ne. Mutta tämä on äärimmäinen askel, joka ei ehkä ole parempi. Sen sijaan voit lukita myös tietyt solut, rivit ja sarakkeet. Voit esimerkiksi sallia käyttäjien syöttää tiettyjä tietoja, mutta lukita solut tärkeillä tiedoilla. Tässä artikkelissa näemme erilaisia tapoja lukitse tai avaa solut Excelissä.
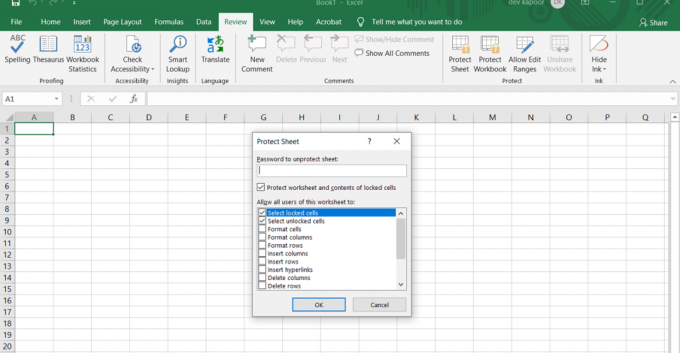
Sisällys
- Kuinka lukita tai avata soluja Excelissä?
- Kuinka lukita kaikki solut Excelissä?
- Kuinka lukita ja suojata yksittäisiä soluja Excelissä?
- Kuinka avata ja poistaa solujen suojaus Excel-taulukossa?
- Kuinka avata tiettyjä soluja suojatussa arkissa?
Kuinka lukita tai avata soluja Excelissä?
Voit joko lukita koko arkin tai valita vain yksittäisiä soluja valinnoistasi riippuen.
Kuinka lukita kaikki solut Excelissä?
Kaikkien solujen suojaamiseksi Microsoft Excel, sinun on vain suojattava koko arkki. Kaikki taulukon solut suojataan oletusarvoisesti ylikirjoitukselta tai muokkaukselta.
1. Valitse ‘Suojaa arkki" näytön alareunasta kohdassa "Työarkin välilehti" tai suoraan "Tarkista välilehti' -kohdassa Muuttaa ryhmää.
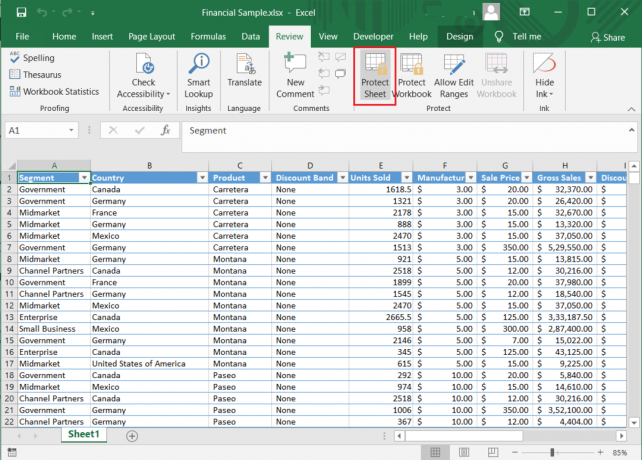
2. "Suojaa arkki' -valintaikkuna tulee näkyviin. Voit joko suojata Excel-taulukon salasanalla tai jättää "suojata excel-arkki salasanalla' kenttä tyhjä.
3. Valitse luettelosta toiminnot, jotka haluat sallia suojatussa taulukossasi, ja napsauta OK.
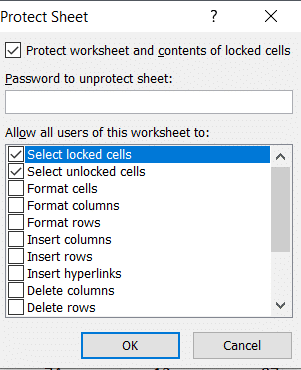
4. Jos päätät syöttää salasanan,vahvista salasana' -valintaikkuna tulee näkyviin. Viimeistele prosessi kirjoittamalla salasanasi uudelleen.
Lue myös:Kuinka poistaa salasana Excel-tiedostosta
Kuinka lukita ja suojata yksittäisiä soluja Excelissä?
Voit lukita yksittäisiä soluja tai solualueen seuraavasti:
1. Valitse solut tai alueet, jotka haluat suojata. Voit tehdä sen hiirellä tai käyttämällä avainsanojesi vaihto- ja nuolinäppäimiä. Käytä Ctrl-näppäin ja hiiri valita vierekkäiset solut ja alueet.

2. Jos haluat lukita kokonaiset sarakkeet ja rivit, voit valita ne napsauttamalla niiden saraketta tai rivin kirjainta. Voit myös valita useita vierekkäisiä sarakkeita napsauttamalla hiiren oikeaa painiketta tai käyttämällä vaihtonäppäintä ja hiirtä.
3. Voit myös valita vain solut kaavoilla. Napsauta Koti-välilehdellä Ryhmän muokkaus ja sitten 'Etsi ja valitse’. Klikkaa Siirry kohtaan Special.

4. Dialogissa -ruutuun, valitse Kaavat vaihtoehto ja napsauta OK.
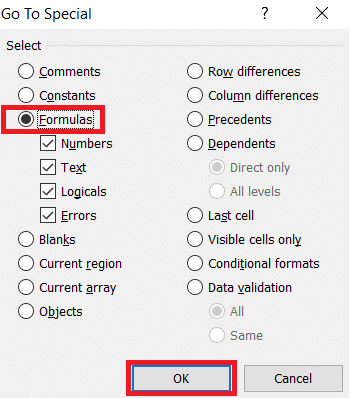
5. Kun olet valinnut lukittavat solut, paina Ctrl + 1 yhdessä. ‘Muotoile solut' -valintaikkuna tulee näkyviin. Voit myös napsauttaa valittuja soluja hiiren kakkospainikkeella ja valita Muotoile solut -vaihtoehdon avataksesi valintaikkunan.
6. mene kohtaan 'Suojausvälilehti ja tarkista 'lukittu' vaihtoehto. Klikkaa OK, ja työsi on tehty.
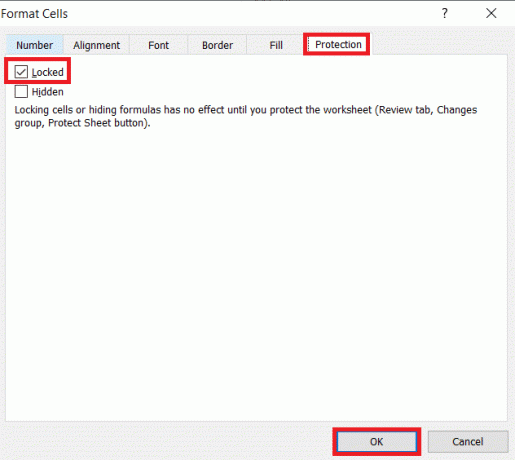
Huomautus: Jos yrität lukita aiemmin suojatun Excel-arkin soluja, sinun on ensin avattava taulukon lukitus ja suoritettava sitten yllä oleva prosessi. Sinä voi lukita tai avata soluja Excelissä 2007, 2010, 2013 ja 2016 versioissa.
Kuinka avata ja poistaa solujen suojaus Excel-taulukossa?
Voit avata koko arkin lukituksen suoraan avataksesi kaikkien Excelin solujen lukituksen.
1. Klikkaa 'Poista suojaus' päällä'Tarkista-välilehti' -kohdassa muuttaa ryhmää tai napsauta vaihtoehtoa napsauttamalla hiiren kakkospainikkeella Arkki -välilehti.
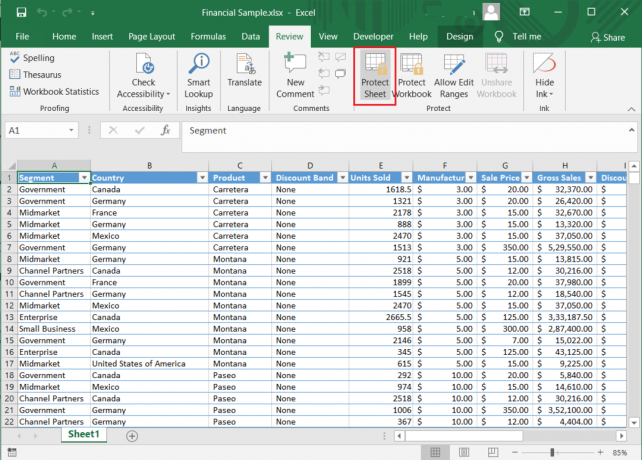
2. Voit nyt tehdä muutoksia solujen tietoihin.
3. Voit myös avata arkin lukituksen käyttämällä "Muotoile solut valintaikkuna.
4. Valitse kaikki taulukon solut Ctrl + A. Paina sitten Ctrl + 1 tai napsauta hiiren kakkospainikkeella ja valitse Muotoile solut. "Suojaus-välilehdeltä Muotoile solut -valintaikkunassa, poista valintaLukittu-vaihtoehto ja napsauta OK.

Lue myös:Fix Excel odottaa, että toinen sovellus suorittaa OLE-toiminnon
Kuinka avata tiettyjä soluja suojatussa arkissa?
Joskus saatat haluta muokata suojatun Excel-taulukon tiettyjä soluja. Tällä menetelmällä voit avata taulukon yksittäisten solujen lukituksen salasanalla:
1. Valitse solut tai alueet, jotka sinun on avattava suojatussa taulukossa salasanalla.
2. "Arvostelu"-välilehti, napsauta "Salli käyttäjien muokata alueita' vaihtoehto. Sinun on ensin avattava taulukkosi lukitus, jotta voit käyttää vaihtoehtoa.
3. "Salli käyttäjien muokata alueita" -valintaikkuna tulee näkyviin. Klikkaa 'Uusi' vaihtoehto.
4. A'Uusi valikoima' -valintaikkuna tulee näkyviin Otsikko, Viittaa soluihin, ja Alueen salasana ala.
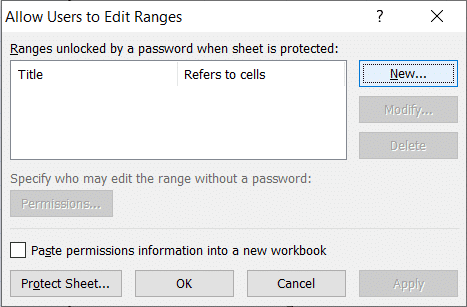
5. Otsikko-kentässä anna valikoimallesi nimi. "Viittaa soluun' -kenttään, kirjoita solualue. Siinä on jo valittu solualue oletuksena.
6. Kirjoita Salasana Salasana-kentässä ja napsauta OK.
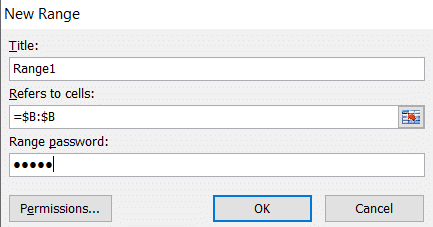
7. Kirjoita salasana uudelleen "vahvista salasana' -valintaikkunaa ja napsauta OK.
8. Uusi valikoima lisätään. Voit luoda lisää alueita noudattamalla ohjeita uudelleen.
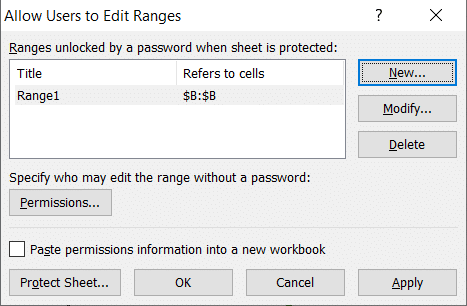
9. Klikkaa 'Suojaa arkki'-painiketta.
10. Kirjoita salasana 'Suojaa arkki' -ikkunassa koko arkin osalta ja valitse toiminnot haluat sallia. Klikkaus OK.
11. Kirjoita salasana uudelleen vahvistusikkunaan ja työsi on valmis.
Nyt vaikka taulukkosi on suojattu, joillakin suojatuilla soluilla on ylimääräinen suojaustaso ja ne avattaisiin vain salasanalla. Voit myös antaa pääsyn alueille ilman salasanaa joka kerta:
1. Kun olet määrittänyt alueen, napsauta "Käyttöoikeudet' vaihtoehto ensin.
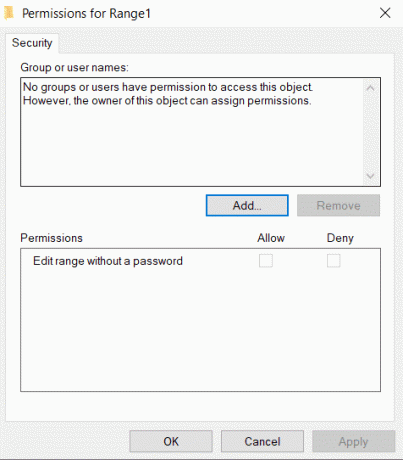
2. Klikkaa Lisää-painike ikkunassa. Kirjoita käyttäjien nimet "Anna valittavien objektien nimet' laatikko. Voit kirjoittaa henkilön käyttäjänimen sellaisena kuin se on tallennettu verkkotunnukseesi. Klikkaa OK.
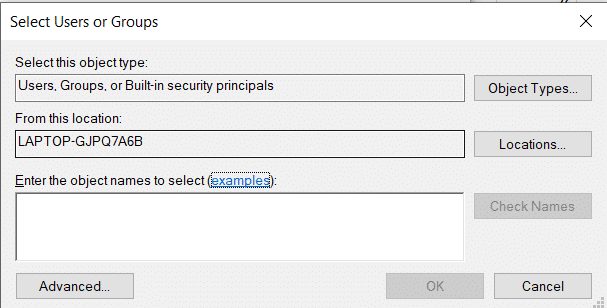
3. Määritä nyt jokaisen käyttäjän käyttöoikeus kohdassa "Ryhmän tai käyttäjänimetja valitse Salli-vaihtoehto. Klikkaa OK, ja työsi on tehty.
Suositus:
- Kuinka vaihtaa sarakkeita tai rivejä Excelissä
- Kuinka muuntaa Excel (.xls) -tiedosto vCard (.vcf) -tiedostoksi?
- Vaihda nopeasti Excelin laskentataulukoiden välillä
- Kuinka korjata Whatsapp-kuvat, jotka eivät näy galleriassa
Nämä olivat kaikki eri tapoja, joilla voit lukitse tai avaa solut Excelissä. Arkin suojaaminen on erittäin tärkeää sen suojaamiseksi vahingossa tapahtuvilta muutoksilta. Voit joko suojata Excel-taulukon soluja tai poistaa niiden suojauksen kerralla tai valita tietyn alueen. Voit myös antaa tietyille käyttäjille pääsyn salasanalla tai ilman. Noudata yllä olevia ohjeita huolellisesti, eikä sinulla pitäisi olla ongelmia.