Korjaa Microsoft Compatibility Telemetry High Disk Usage Windows 10:ssä
Sekalaista / / November 28, 2021
Jos kohtaat tämän ongelman, jossa huomaat erittäin korkean levyn tai suorittimen käytön Microsoft Compatibility Telemetry -prosessissa Windows 10:n Task Managerissa, älä huolehdi kuten tänään. Näemme kuinka korjata Microsoft Compatibility Telemetry High Disk Usage Windows 10:ssä. Mutta ensin, katsotaanpa lisää siitä, mikä on Microsoft Compatibility Telemetry? Pohjimmiltaan se kerää ja lähettää tietoja tietokoneeltasi Microsoft Serverille, jossa näitä tietoja käytetään kehitystiimi parantaakseen Windowsin yleistä kokemusta, joka sisältää virheiden korjaamisen ja suorituskyvyn parantamisen Windowsista.
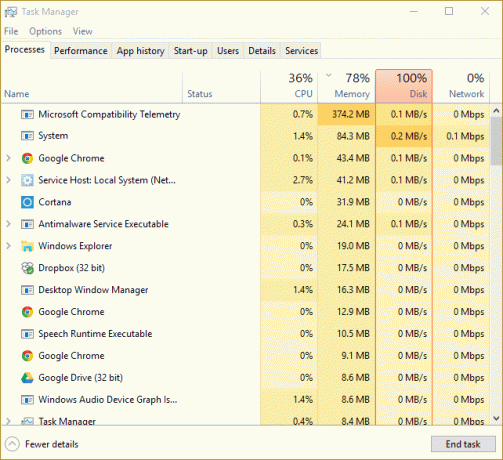
Jos sinun on tiedettävä, se kerää laiteohjaintietoja, tietoja laitteesi laitteistosta ja ohjelmistosta, multimediatiedostoja, Cortanan kanssa käydyn keskustelun täydellisen transkription jne. Joten on selvää, että joskus Telemetria-prosessi voi hyödyntää poikkeuksellisen suurta levy- tai prosessorikäyttöä. Jos se kuitenkin käyttää jonkin aikaa odottamisen jälkeen edelleen järjestelmäresurssejasi, ongelma on olemassa. Joten tuhlaamatta aikaa katsotaan kuinka korjata Microsoft Compatibility Telemetry High Disk Usage Windows 10:ssä alla olevan opetusohjelman avulla.
Sisällys
- Korjaa Microsoft Compatibility Telemetry High Disk Usage Windows 10:ssä
- Tapa 1: Poista Microsoft Compatibility Telemetry käytöstä rekisterieditorin avulla
- Tapa 2: Poista Telemetry käytöstä ryhmäkäytäntöeditorilla
- Tapa 3: Poista telemetria käytöstä komentokehotteen avulla
- Tapa 4: Poista CompatTelRunner.exe käytöstä Task Scheduler -sovelluksella
- Tapa 5: Varmista, että poistat Windowsin väliaikaiset tiedostot
- Tapa 6: Poista diagnostiikkaseurantapalvelu käytöstä
- Tapa 7: Varmista, että Windows on ajan tasalla
Korjaa Microsoft Compatibility Telemetry High Disk Usage Windows 10:ssä
Huomautus: Varmista luo palautuspiste vain siltä varalta, että jokin menee pieleen.
Tapa 1: Poista Microsoft Compatibility Telemetry käytöstä rekisterieditorin avulla
1. Paina Windows Key + R ja kirjoita regedit ja paina Enter avataksesi Rekisterieditori.

2. Siirry nyt seuraavaan rekisteriavaimeen:
HKEY_LOCAL_MACHINE\SOFTWARE\Policies\Microsoft\Windows\DataCollection
3. Muista valita Tiedonkeruu etsi sitten oikeanpuoleisesta ikkunaruudusta Salli telemetria DWORD.
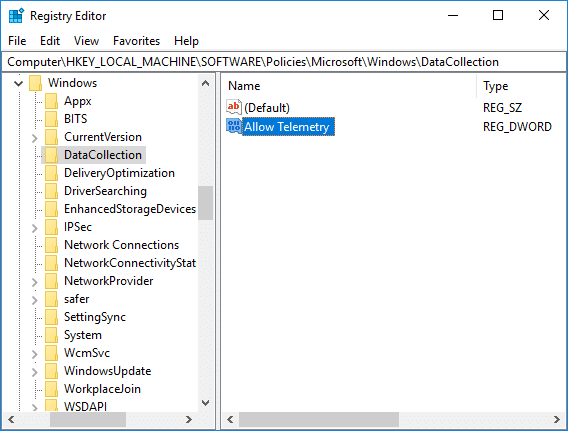
4. Jos et löydä Salli telemetria -näppäintä, niin oikealla painikkeella päällä Tiedonkeruu valitse sitten Uusi > DWORD (32-bittinen) arvo.
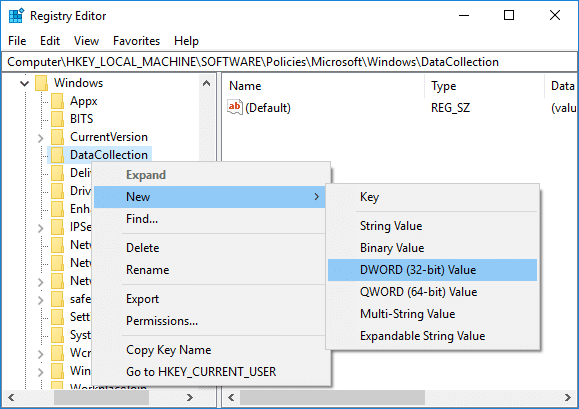
5. Nimeä tämä äskettäin luotu DWORD nimellä Salli telemetria ja paina Enter.
6. Kaksoisnapsauta yllä olevaa näppäintä ja muuta se arvo on 0 napsauta sitten OK.
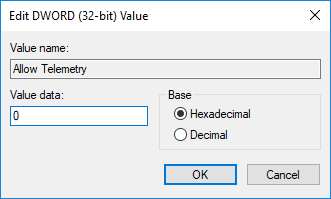
7. Käynnistä tietokoneesi uudelleen tallentaaksesi muutokset ja kun järjestelmä käynnistyy uudelleen, tarkistaa, pystytkö siihen Korjaa Microsoft Compatibility Telemetry High Disk Usage Windows 10:ssä.
Tapa 2: Poista Telemetry käytöstä ryhmäkäytäntöeditorilla
Huomautus: Tämä menetelmä toimii vain Windows 10 Prossa, Enterprisessa ja Education Editionissa.
1. Paina Windows Key + R ja kirjoita gpedit.msc ja paina Enter avataksesi Ryhmäkäytäntöeditori.

2. Siirry seuraavaan käytäntöön:
Tietokoneen kokoonpano > Hallintamallit > Windows-komponentit > Tiedonkeruu ja esikatseluversiot
3. Muista valita Tiedonkeruu ja esikatseluversiot kaksoisnapsauta sitten oikeanpuoleisessa ikkunaruudussa Salli telemetriakäytäntö.

4. Valitse Liikuntarajoitteinen Valitse Salli telemetriakäytäntö -kohdassa Käytä ja sitten OK.

5. Tallenna muutokset käynnistämällä tietokoneesi uudelleen.
Tapa 3: Poista telemetria käytöstä komentokehotteen avulla
1. Avaa komentokehote. Käyttäjä voi suorittaa tämän vaiheen etsimällä "cmd" ja paina sitten Enter.

2. Kirjoita seuraava komento (tai kopioi ja liitä) cmd: hen ja paina Enter:
sc poista DiagTrack sc poista dmwappushservice echo “” > C:\\ProgramData\\Microsoft\\Diagnosis\\ETLLogs\\AutoLogger\\AutoLogger-Diagtrack-Listener.etl reg add. "HKLM\\SOFTWARE\\Policies\\Microsoft\\Windows\\DataCollection" /v AllowTelemetry /t REG_DWORD /d 0 /f
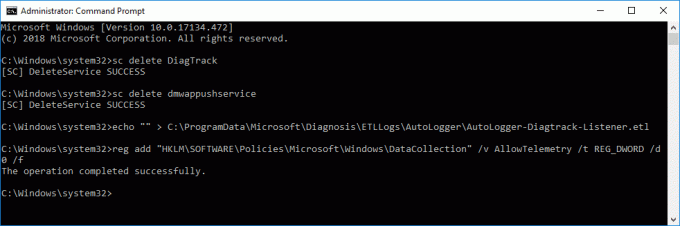
3. Kun komento on valmis, käynnistä tietokone uudelleen.
Tapa 4: Poista CompatTelRunner.exe käytöstä Task Scheduler -sovelluksella
1. Paina Windows Key + R ja kirjoita taskchd.msc ja paina Enter avataksesi Tehtävien ajoitus.

2. Siirry seuraavalle polulle:
Task Scheduler Library > Microsoft > Windows > Application Experience
3. Muista valita Sovelluskokemus oikeanpuoleisessa ikkunaruudussa napsauta hiiren kakkospainikkeella "Microsoft-yhteensopivuus Arvioija (CompatTelRunner.exe)” ja valitse Poista käytöstä.
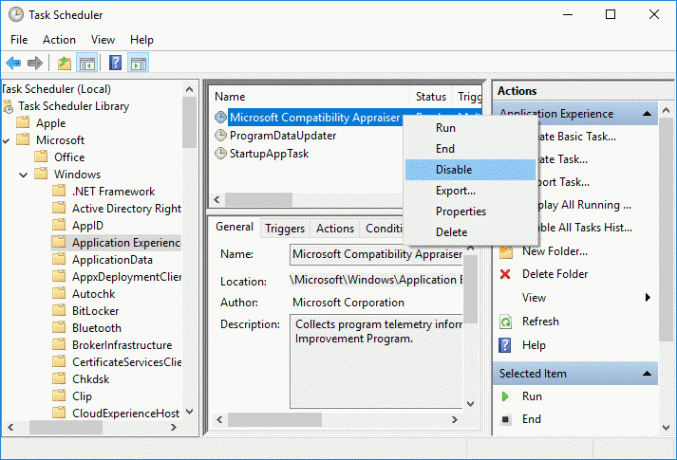
4. Kun olet valmis, käynnistä tietokone uudelleen tallentaaksesi muutokset.
Tapa 5: Varmista, että poistat Windowsin väliaikaiset tiedostot
Huomautus: Varmista, että Näytä piilotetut tiedostot ja kansiot on valittuna ja piilota järjestelmän suojatut tiedostot eivät ole valittuina.
1. Paina Windows Key + R ja kirjoita temp ja paina Enter.
2. Valitse kaikki tiedostot painamalla Ctrl + A ja paina sitten Shift + Del poistaaksesi tiedostot pysyvästi.

3. Paina uudelleen Windows Key + R ja kirjoita %temp% ja napsauta OK.

4. Valitse nyt kaikki tiedostot ja paina sitten Shift + Del poistaaksesi tiedostot pysyvästi.

5. Paina Windows Key + R ja kirjoita esihaku ja paina Enter.
6. Paina Ctrl + A ja poista tiedostot pysyvästi painamalla Shift + Del.

7. Käynnistä tietokone uudelleen ja katso, oletko poistanut väliaikaiset tiedostot onnistuneesti.
Tapa 6: Poista diagnostiikkaseurantapalvelu käytöstä
1. Paina Windows Key + R ja kirjoita services.msc ja paina Enter.

2. löytö Diagnostinen seurantapalvelu luettelossa ja kaksoisnapsauta sitä.
3. Muista klikata Lopettaa jos palvelu on jo käynnissä, alkaen Käynnistystyypin pudotusvalikko valitse Automaattinen.
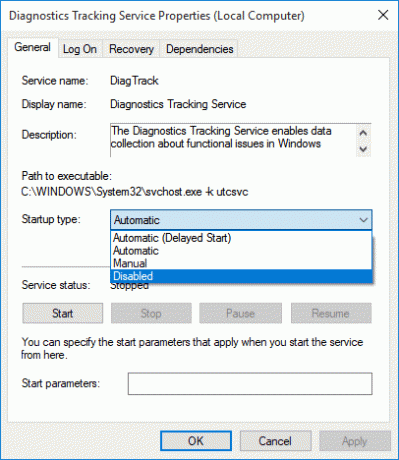
4. Napsauta Käytä ja sen jälkeen OK.
5. Käynnistä uudelleen tallentaaksesi muutokset.
Tapa 7: Varmista, että Windows on ajan tasalla
1. Paina Windows Key + I ja valitse sitten Päivitys ja suojaus.

2. Vasemmalta valikko napsauttaa Windows päivitys.
3. Napsauta nyt "Tarkista päivitykset” -painiketta tarkistaaksesi saatavilla olevat päivitykset.

4. Jos päivityksiä odottaa, napsauta Lataa ja asenna päivityksiä.

5. Kun päivitykset on ladattu, asenna ne, ja Windowsista tulee ajan tasalla.
Suositus:
- Korjaa HP Touchpad, joka ei toimi Windows 10:ssä
- Windows on pysäyttänyt tämän laitteen, koska se on ilmoittanut ongelmista (koodi 43)
- Korjaa järjestelmäkuvakkeet, jotka eivät näy Windows 10:n tehtäväpalkissa
- Ethernet ei toimi Windows 10:ssä [RATKAISTU]
Sen olet onnistuneesti oppinut Microsoft Compatibility Telemetry High Disk Usage -levyn käytön korjaaminen Windows 10:ssä mutta jos sinulla on vielä kysyttävää tästä opetusohjelmasta, kysy heiltä kommenttiosiossa.



