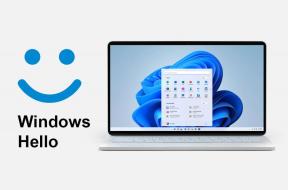Google Chrome iOS: lle ei synkronoidu: Kokeile näitä 9 korjausta
Sekalaista / / November 29, 2021
Google Chrome on loistava käytettäväksi iPhonessa ja iPadissa, koska intuitiivinen käyttöliittymä jonka se tuo pöytään. Kyky synkronoida tietoja saumattomasti laitteiden ja alustojen välillä on luultavasti sen kiehtovin puoli. On kuitenkin surullista, kun niin tärkeä toiminto ei toimi kunnolla.

Jos sinulla on ongelmia Chromen kanssa, joka ei synkronoi selaustietojasi (salasanat, kirjanmerkit, avoimet välilehdet jne.) oikein iOS-laitteellasi, älä huolestu. Yleensä voit helposti korjata tällaisen triviaalin ongelman. Katsotaan, mitä sinun tulee tehdä saadaksesi Chromen takaisin toimimaan huippukunnossa.
1. Tarkista synkronointiasetukset
Jos käytät Chromea iPhonessa tai iPadissa ensimmäistä kertaa, Chromen synkronointi on todennäköisesti poistettu käytöstä tietyntyyppisten selaustietojen osalta. Siksi sinun on tarkistettava synkronointiasetuksesi varmistaaksesi, että näin ei ole.
Vaihe 1: Avaa Chrome-valikko ja napauta sitten Asetukset.

Vaihe 2: Napauta profiiliasi.

Vaihe 3: Napauta Synkronoi.

Vaihe 4:
Varmista, että kunkin synkronoitavan selaustietotyypin vieressä oleva valitsin on päällä. Vaihtoehtoisesti voit kytkeä päälle Synkronoi kaikki -kohdan vieressä olevan kytkimen, jos haluat synkronoida kaikki selaustiedot iOS-laitteeseesi ja iOS-laitteeltasi.
Jos Chromen synkronointiasetukset näyttävät hyvältä, katsotaanpa, mitä voit tehdä seuraavaksi.
Myös opastekniikassa
2. Lisää synkronoinnin tunnuslause
Onko sinulla Chromen synkronoinnin tunnuslause paikallaan? Se on hyvä turvallisuuden kannalta, ja tietysti sinun on lisättävä se, jos haluat synkronoida tietosi. Sinun olisi todennäköisesti pitänyt nähdä ilmoitus, joka varoittaa sinua asiasta Chromen synkronointiasetuksissa, mutta jos et ole nähnyt, voit tarkistaa asian itse.
Vaihe 1: Napauta Chrome-asetukset-paneelissa profiiliasi, napauta Synkronoi, vieritä alas ja napauta sitten Salaus.

Vaihe 2: Jos se pyytää salasanaa, lisää se ja napauta sitten Lähetä.

Jos olet unohtanut synkronoinnin tunnuslauseesi, tarkista oppaamme kuinka voit poistaa sen menettämättä selaustietojasi.
3. Kirjaudu ulos Chromesta ja kirjaudu sisään
Seuraavaksi sinun tulee kirjautua ulos Chromesta ja kirjautua sitten takaisin sisään. Yleensä tämä korjaa kaikki satunnaiset virheet ja häiriöt, jotka voivat estää selaustietojasi tavallisesti synkronoimasta.
Vaihe 1: Napauta Chrome-asetukset-paneelissa profiiliasi ja napauta sitten Kirjaudu ulos Chromesta.

Vaihe 2: Napauta Kirjaudu ulos vahvistusponnahdusikkunassa.

Vaihe 3: Pakota selaimen sulkeminen. Voit tehdä tämän pyyhkäisemällä Chrome-sovelluskorttia ylöspäin sovelluksenvaihtajassa.

Vaihe 4: Käynnistä Chrome uudelleen ja kirjaudu sitten takaisin selaimeen.

Todennäköisesti tietosi pitäisi synkronoida ilman ongelmia tästä eteenpäin. Mutta jos ei, jatka lukemista.
4. Tarkista muiden laitteiden synkronointiasetukset
Koska olet nyt sulkenut pois kaikki Chromen synkronoinnin ongelmat iPhonellasi tai iPadillasi, on parasta tarkistaa muiden laitteidesi synkronointiasetukset.
Vieraile jokaisen pöytätietokoneen ja mobiililaitteen Chrome-asetuspaneelissa, napsauta tai napauta Synkronoi ja sitten varmista, että kaikki selaustiedot, jotka haluat näkyvän iPhonessa tai iPadissa, on asetettu synkronoida.

Muista myös lisätä synkronoinnin tunnuslause, jos Chrome pyytää sitä.
5. Käytä matkapuhelindataa / muuta Wi-Fi DNS: ää
Chrome ei synkronoidu kunnolla, mikä voi johtua myös yhteysongelmista. Kokeile käyttää mobiilidataa Wi-Fin sijaan ja tarkista sitten, synkronoituvatko tiedot normaalisti.

Jos Chrome synkronoi mobiilidatan mutta ei Wi-Fi-yhteyden kanssa, harkitse Wi-Fi-yhteyden DNS-asetusten muuttamista Googlen palvelimiin. Yleensä tämä tekee ihmeitä ratkaisemaan epänormaalit yhteysongelmat.
Vaihe 1: Napauta Wi-Fi sisällä iOS-asetukset-sovellus. Napauta seuraavaksi pientä i-muotoista kuvaketta Wi-Fi-yhteytesi vieressä.

StVaihe 2: Napauta Määritä DNS.

Vaihe 3: Poista nykyiset DNS-palvelimet ja lisää sitten Googlen DNS-palvelimet alla olevan kuvan mukaisesti:
8.8.8.8
8.8.4.4

Vaihe 4: Napauta Tallenna.
Käytä Chromea iPhonessa tai iPadissa jonkin aikaa ja tarkista, synkronoituvatko selaustiedot ilman ongelmia. Jos ei, on aika sukeltaa vakavaan vianetsintään.
Myös opastekniikassa
6. Palauta verkkoasetukset
Virheelliset verkkoasetukset ovat toinen syy, miksi Chrome ei ehkä pysty synkronoimaan selaustietojasi. Ja tällaisessa tilanteessa ei ole muuta keinoa kuin nollata ne. Menetät tietysti kaiken tallennetut Wi-Fi-yhteydet ja salasanat prosessissa, mikä tarkoittaa, että sinun on muodostettava yhteys manuaalisesti uudelleen myöhemmin. Operaattorisi määrittää kuitenkin automaattisesti matkapuhelinasetukset uudelleen nollauksen jälkeen.
Vaihe 1: Napauta iOS-asetukset-paneelissa Yleistä ja napauta sitten Palauta.

Vaihe 2: Napauta Palauta verkkoasetukset.

Vaihe 3: Napauta Nollaa uudelleen vahvistusponnahdusikkunassa.

Yhdistä uudelleen Wi-Fi-hotspotiin ja tarkista sitten, toimiiko Chrome niin kuin pitää. Jos se ei vieläkään synkronoidu, seuraava korjaus on heti alla.
7. Nollaa Chromen synkronointi ja uudelleensynkronointi
Koska olemme käyneet läpi monia korjauksia, mutta mikään ei toiminut, on aika nollata Chromen synkronointi. Toimenpide poistaa kaikki Googlen palvelimille tallennetut tiedot, mutta tarjoaa Chromelle puhtaan pöydän, jotta se voi aloittaa uudelleen synkronoinnin myöhemmin. Selaustietosi säilyvät ennallaan kaikilla laitteillasi, joten et menetä mitään.
Varoitus: Siinä epätodennäköisessä tapauksessa, että sinulla ei ole muita laitteita ja synkronointiongelmat ovat myös estäneet sinua lataamasta salasanat, kirjanmerkit jne. paikallisesti iPhoneen tai iPadiin, menetät tietosi, koska Chromen synkronoinnin nollaaminen poistaa kaikki tiedot verkossa.
Vaihe 1: Napauta Chrome-asetukset-paneelissa profiiliasi, napauta Synkronoi, vieritä kokonaan alas ja napauta sitten Hallitse synkronoituja tietoja.

Vaihe 2: Napauta Nollaa synkronointi.

Vaihe 3: Napauta Nollaa vahvistusponnahdusikkunassa poistaaksesi Googlen palvelimille tallennetut tietosi. Tämä myös kirjaa sinut ulos Chromesta kaikilla laitteillasi alustasta riippumatta.

Vaihe 5: Kirjaudu takaisin Chromeen kaikilla laitteillasi. Tietosi tulee sitten ladata uudelleen Googlen palvelimille, yhdistää ja synkronoida laitteiden välillä.
8. Päivitä Chrome
Oletko äskettäin päivittänyt Chromen iPhonessa tai iPadissa? Jos ei, mene App Storesta, etsi Chrome ja asenna olemassa olevat päivitykset. Yleensä tämä korjaa jatkuvat ongelmat, joita ei muuten voida ratkaista normaalein keinoin.

9. Asenna Chrome uudelleen
Toinen toimiva ratkaisu on asentaa Chrome uudelleen alusta. Tämä kuitenkin poistaa kaikki paikallisesti tallennetut Chrome-tiedot laitteeltasi. Ja jos niitä ei ole synkronoitu Google-palvelimiin verkossa tai muihin laitteisiin, menetät ne pysyvästi. Lataa sen sijaan selain – tämä poistaa vain sovelluksen ja säilyttää tietosi ennallaan.
Vaihe 1: Siirry iOS-asetuspaneeliin, napauta Yleistä ja napauta sitten iPhonen/iPadin tallennustila.

Vaihe 2: Napauta Chrome.

Vaihe 3: Napauta Lataa sovellus.

Vaihe 4: Käynnistä iOS-laitteesi uudelleen ja napauta sitten Chrome-kuvaketta aloitusnäytössä ladataksesi sovelluksen uudelleen.

Sen jälkeen on aika ladata Chrome ja kirjautua sisään Google-tilillesi. Toivottavasti tietosi synkronoidaan tästä eteenpäin ilman ongelmia.
Myös opastekniikassa
Chrome synkronoituna
Onko Chrome palannut tavalliseen muotoonsa? Onnittelut! On aika vihdoin hyödyntää sen todellista potentiaalia, joten älä unohda käyttää meidän kokoelma vinkkejä ja temppuja jotta se tapahtuisi. Mutta muista – törmäät todennäköisesti synkronointiongelmiin aina silloin tällöin. Muista pitää yllä olevat korjaukset mielessä, jotta et joudu yllätyksenä aina kun niin tapahtuu.
Seuraavaksi: Tiesitkö, että voit itse asiassa estää mainokset iOS-selaimen Chromessa? Napsauta alla olevaa linkkiä saadaksesi lisätietoja kaikesta.