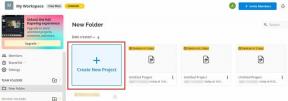15 parasta Explorer-vinkkiä ammattilaisen käyttöön
Sekalaista / / November 29, 2021
Joissakin Android-puhelimissa on alkuperäinen tiedostojenhallinta, kun taas toisissa ei. Tiedostonhallinta on hyödyllinen työkalu, jonka avulla voit selata laitteen sisältöä kansioiden mukaan. A hyvä tiedostoselvitys mukana tulee monia ominaisuuksia, jotka tekevät tiedostojen ja kansioiden verkon selaamisesta rauhallisen kokemuksen.

Alkuperäiset tiedostojen tutkijat eivät kuitenkaan tue monia ominaisuuksia. Ja siksi käyttäjät vaihtavat kolmannen osapuolen tutkijoihin, kuten Kiinteä Explorer, ES File Explorer, Hämmästyttää jne. Vaikka jotkut käyttäjät haluavat käytä ES File ExploreriaItse pidän Solid Explorerista enemmän, koska se ei ole turvonnut.
Sen lisäksi se on täynnä mielenkiintoisia ominaisuuksia. Jotkut niistä ovat ilmeisiä, kun taas toiset on haudattu. Sinun ei kuitenkaan tarvitse huolehtia, sillä olemme tehneet likaisen työn kaivaessamme ne esiin.
Tässä viestissä tutkimme 15 parasta Solid Explorer -vinkkiä ja temppuja, joita voit käyttää.
1. Vaihda katselutilaa
Haluatko katsella tiedostojasi luettelonäkymässä... tai ruudukkonäkymää? Riippumatta siitä, mistä pidät, sovellus tarjoaa molemmat. Näiden kahden lisäksi voit tarkastella tiedostoja myös Galleria- ja Compact-tilassa.
Voit muuttaa asettelutilaa napauttamalla kolmen pisteen kuvaketta oikeassa yläkulmassa missä tahansa Solid Explorerin näytössä ja napsauttamalla Näytä asetukset -valikkoa.


Valitse sitten katselutila neljästä käytettävissä olevasta tilasta. Mielenkiintoista on, että voit asettaa katselutilan tietylle kansiolle. Tämä tarkoittaa, että tilaa käytetään vain nykyiseen kansioon.

2. Muuta asettelua
Jos et ole tyytyväinen katselutilan kokoon, voit muuttaa tiedostojen tai kansioiden kokoa. Tämä voidaan tehdä zoomauseleen avulla. Vain puristaa sisään ja ulos näytöstä pienentää tai suurentaa luettelon kokoa.


3. Valitse Useita tiedostoja
Useita tiedostoja voidaan valita pitämällä yleensä ensimmäinen tiedosto tai kansio ja napauttamalla sitten muita tiedostoja. Ensimmäisen tiedoston pitämisen sijaan voit valita ne napauttamalla tiedostojen tai kansioiden kuvakkeita.
Huomautus: Tämä ominaisuus toimii vain luettelo- ja kompaktinäkymässä.
Lisäksi voit valita kaikki tiedostot ensimmäisen tiedoston valitsemisen jälkeen napauttamalla Valitse kaikki -kuvaketta oikeassa yläkulmassa. Voit poistaa tiedostojen valinnan napauttamalla Poista kaikki -kuvaketta, joka on Valitse kaikki -kohdan vieressä.

4. Ota aakkosellinen vieritys käyttöön
Tiedät kuinka yhteystiedoissa voit siirtyä suoraan aakkosiin käyttämällä aakkosjärjestystä. Sama ominaisuus on saatavilla Solid Explorerissa tiedostoille ja kansioihin. Se on kuitenkin oletuksena pois käytöstä.

Ota se käyttöön napauttamalla kolmen pisteen kuvaketta oikeassa yläkulmassa ja valitsemalla Kansioasetukset. Valitse sitten valikosta Näytä osiot.


Myös opastekniikassa
5. Vaihda hakemistoa nopeasti
Selatessasi sisältöä Solid Explorerissa, napautat tavallisesti Takaisin-painiketta siirtyäksesi edellisiin kansioihin. Jos kansioita on useita ja haluat siirtyä ensimmäiseen kansioon, Takaisin-painikkeen napauttaminen on työlästä työtä.
Selaamisen yksinkertaistamiseksi voit napauttaa kansioiden nimiä yläreunassa. Kun napautat kansion nimeä, sinut ohjataan suoraan kyseiseen kansioon.

6. Näytä leikepöydän sisältö
Kun kopioit tai siirrät tiedostoja varmistaaksesi, että olet kopioinut oikeat tiedot, Solid Explorer antaa sinun tarkastella leikepöydän sisältöä.
Voit tehdä tämän kopioimalla tai leikkaamalla ensin tiedoston ja napauttamalla sitten leikepöydän kuvaketta alareunassa. Tämä näyttää kaiken kopioidun sisällön.


7. Pakkaa ja arkistoi tiedostot
Solid Explorerissa on sisäänrakennettu kyky pakata tiedostoja ja luoda arkisto. Ominaisuus ei ole suoraan näkyvissä, mutta se on käytettävissä vain, kun valitset tiedoston. Voit luoda ZIP-tiedoston ja valita pakkauslaadun sen mukaan.
Luodaksesi arkiston, valitse tiedostot tai kansiot ja napauta kolmen pisteen kuvaketta oikeassa alakulmassa. Valitse sitten valikosta Arkistoi-vaihtoehto.
Sinua pyydetään nimeämään tiedosto ja valitsemaan pakkaustila ja laatu. Voit jopa suojata tiedostosi salasanalla.


8. Lisää pikakuvake aloitusnäyttöön
Joitakin tiedostoja ja kansioita käytämme usein. Solid Explorerin avaamisen sijaan voimme luoda niiden pikakuvakkeet laitteemme aloitusnäytölle nopeampaa käyttöä varten.
Luodaksesi pikakuvakkeen mille tahansa tiedostolle tai kansiolle, valitse kohde ja paina kolmen pisteen kuvaketta oikeassa alakulmassa. Napauta sitten valikosta Luo pikakuvake -vaihtoehtoa.

Myös opastekniikassa
9. Näytä kansion ominaisuudet
Tämä Explorer tarjoaa paljon hyödyllistä tietoa jokaisesta kansiosta. Voit tarkistaa kussakin kansiossa saatavilla olevat tiedostotyypit, 20 parasta tavaroita, jotka vievät suurimman mahdollisen säilytystilan, tiedostojen määrä jne.
Valitse kansio ja napsauta kolmen pisteen valikkoa oikeassa alakulmassa. Valitse valikosta Ominaisuudet.


10. Muuta teemaa ja kuvakesarjaa
Jokaisella ihmisellä on erilainen maku. Jotkut pitävät tummista teemoista, kun taas toiset, kuten minä, etsivät vaaleita teemoja. Sinun ei tarvitse huolehtia Solid Explorerin teemoista, sillä sovellus tarjoaa monia vaihtoehtoja. Voit määrittää valkoisen, vaalean, tumman tai mustan teeman. Voit jopa asettaa Auto light + Dark- ja Auto Light + Black -teeman.

Teemojen lisäksi voit muokata yleistä värimaailmaa. Lisäksi sovelluksen avulla voit myös valita kuvakesarjoja. Jos et ole tyytyväinen tarjottuihin valintoihin, voit ladata uusia kuvakesarjoja Play Kaupasta.

Voit vaihtaa teemaa ja kuvakesarjaa avaamalla Solid Explorer -navigointilaatikon ja napauttamalla Asetukset-kuvaketta.

11. Piilota tiedostot ja kansiot
Samoin kuin kantoraketit, Solid Explorer sisältää mahdollisuuden piilottaa tiedostoja ja kansioita. Kun piilotat tiedoston tai kansion, ne eivät näy Explorerissa. Näyttäisi siltä, että näitä tiedostoja ei ole olemassa.
Ne näkyvät kuitenkin navigointipaneelin erillisessä osiossa "Piilotetut kansiot". Voit piilottaa tiedoston valitsemalla tiedoston ja valitsemalla Piilota-vaihtoehdon oikean alakulman kolmen pisteen valikosta.

Voit näyttää tiedoston avaamalla navigointipaneelin ja siirtymällä kohtaan Piilotetut kansiot. Valitse sitten tiedosto ja napauta yläreunassa olevaa Kumoa-kuvaketta.

12. Kaksoispaneelitila
Jos käytät tablettia tai laitetta, jossa on suuri näyttö, tulet rakastamaan Solid Exploreria. Näyttötilan tuhlaamisen välttämiseksi Solid Explorerissa on kaksoispaneelinavigointi. Ja mikä tuo on? Jatka lukemista.
Vaakatilassa Solid Explorer näyttää kaksi erillistä tutkimuspaneelia, joissa voit samanaikaisesti selata ja tarkastella sisältöä kummassakin paneelissa. Jos mietit, kyllä, voit vetää ja pudottaa tiedostoja näiden kahden paneelin välillä.

Vaikka ominaisuus on oletuksena käytössä (ja se voidaan poistaa käytöstä asetuksista), sinun on käännettävä laitetta nähdäksesi sen.
Provinkki: Pyyhkäise muotokuvatilassa näyttöä nähdäksesi toisen tutkimuspaneelin.
13. Tarkastele ja siirrä tiedostoja Androidin ja PC: n välillä ilman kaapelia
Solid Explorer sisältää kaksi mielenkiintoista ominaisuutta, joiden avulla voit siirtää tiedostoja Androidista tietokoneeseen ja päinvastoin. Ensimmäinen saavutetaan FTP-yhteyden avulla. Sinun on ladattava erillinen laajennus aktivoidaksesi FTP-palvelimen Solid Explorerissa.
Voit tarkastella Android-tiedostoja PC: llä napauttamalla Lisää-kuvaketta ja valitsemalla Uusi pilviyhteys. Valitse FTP ja lataa FTP-laajennus sovelluksen linkistä. Seuraa sitten näytön ohjeita asenna FTP-palvelin.
Vastaavasti voit käyttää jaettuja tiedostojasi ja kansioitasi PC: ltä Android-laitteellasi LAN/SMB-yhteyden avulla.


Myös opastekniikassa
14. Pääsy pilvitallennustiloihin
PC-tiedostojen lisäksi voit tarkastella myös muiden pilvitallennusten tiedostoja suoraan Solid Explorerissa. Tämän ansiosta sinun ei tarvitse ladata heidän omia sovelluksiaan.
Voit muodostaa yhteyden palveluihin, kuten Google Drive, Dropbox jne. Voit tehdä tämän napauttamalla Lisää-kuvaketta ja luomalla Uusi pilviyhteys. Valitse sitten palvelu, johon haluat muodostaa yhteyden.


15. Poistu sovelluksesta
Sen sijaan, että napauttaisit takaisin-painiketta useita kertoja poistuaksesi sovelluksesta, Solid Explorer tarjoaa siistin pikakuvakkeen saman saavuttamiseksi. Sinun tarvitsee vain pitää Takaisin-painiketta missä tahansa näytössä poistuaksesi sovelluksesta välittömästi.
Kääri se
Nämä olivat mielenkiintoisia Solid Explorer -vinkkejä ja temppuja, jotka parantavat kokemustasi. Kerro meille, jos jokin tärkeä asia jäi huomaamatta.