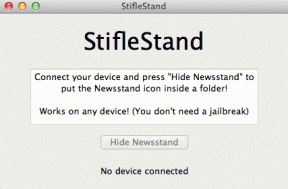Mikä on Microsoft Edge Collections ja miksi sinun pitäisi käyttää sitä
Sekalaista / / November 29, 2021
Mietitkö, mikä tuo Kokoelmat-kuvake sijaitsee osoitepalkin vieressä uusi Microsoft Edge Chromium -selain? Jos olet tulossa Microsoft Edgen vanhasta versiosta tai vaihtoehtoisesta Chromium-pohjaisesta selaimesta, kuten Google Chrome, olet oikeutetusti utelias. Joten mitä Microsoft Edge Collections tarkalleen ottaen on? Ja pitäisikö sitä käyttää?

Kokoelmat on Microsoft Edgen ainutlaatuinen ominaisuus. Aivan kuten integroitu Tracking Prevention -moduuli, se on erottuva lisäys, jonka avulla selain erottuu joukosta loput Chromium-paketista. Jos et ymmärrä, mikä Kokoelmat-ominaisuus on tai miten sitä käytetään, käydään läpi kaikki, mitä sinun tulee tietää siitä.
Mikä on Edgen kokoelmaominaisuus
Kokoelmat-ominaisuuden tarkoituksena on vähentää useiden välilehtien, kirjanmerkkien ja sekaannuksia muistiinpanotyökalut aina, kun haluat keskittyä tiettyyn tehtävään käyttäessäsi uutta Microsoft Edgeä selain.
Oletetaan esimerkiksi, että vertaat tuotteita samalla ostoksia verkossa tai teet tutkimusta seuraavaa varten
Kotitehtävä. Kokoelmien avulla voit ryhmitellä löydösi helposti, olivatpa ne linkkejä sivuille, kuvia, videoita tai tekstinpätkiä "kokoelmaksi".
Sen lisäksi, että voit kerätä tavaraa helposti verkkosivustoilta, selainikkunoista tai välilehdistä, voit myös lisätä kokoelmiisi myöhempien selausistuntojen aikana. Kokoelmien avulla voit jopa lisätä muistiinpanoja sekoitukseen asioiden parantamiseksi.
Ja jos mietit, Collections on yhteensopiva tumma tila Microsoft Edge Chromiumissa. Joten sinulla pitäisi olla saumaton käyttökokemus haluamastasi väritilasta riippumatta.
Kuinka käyttää kokoelmia
Napsauta Kokoelmat-painiketta Microsoft Edge -osoitepalkki tuo näppärän avattavan ruudun, johon pääset mistä tahansa välilehdestä tai ikkunasta. Se toimii pääalueena, jossa luot ja hallitset kokoelmiasi.
Vaihtoehtoisesti voit tuoda sen esiin Edge-valikon Kokoelmat-vaihtoehdon avulla. Kokoelmat-painikkeella on kuitenkin tärkeä rooli yleisessä mukavuustekijässä.

Kokoelmat on oletuksena käytössä. Jos et näe sitä osoitepalkin vieressä, siirry kohtaan Edgen asetukset > Ulkoasu ja kytke sitten Näytä kokoelmat -painikkeen vieressä oleva kytkin päälle.
Kokoelmat toiminnassa
Kokoelmiin on helppo päästä ja varsin intuitiivinen käyttää. Kun olet tuonut Kokoelmat-ruudun esiin, napsauta Aloita uusi kokoelma, nimeä kokoelma ja olet valmis.

Sisällön lisääminen on yhtä helppoa kuin materiaalin vetäminen ja pudottaminen Kokoelmat-ruutuun tai napsautus hiiren kakkospainikkeella kuvan, videon tai linkin osoittamalla Lisää kokoelmiin ja määrittämällä sitten kokoelman, jonka haluat lisätä sen.

Huomautus: Kokoelmat tallentaa kuvasi ja videosi linkkimuodossa. Se ei lataa niitä PC: llesi tai Macille.
Sama koskee tekstinpätkien lisäämistä – aloita korostamalla tekstin osa ja vedä ja pudota tai valitse kokoelma, johon se lisätään hiiren kakkospainikkeen pikavalikosta.

Haluatko lisätä muistiinpanosi kokoelmaan? Napsauta Lisää muistiinpano -kuvaketta ruudun oikeassa yläkulmassa, aloita kirjoittaminen ja käytä käytettävissä olevia muotoiluvaihtoehtoja piristääksesi asioita.

Kärki: Haluatko lisätä kaikki avoimet Microsoft Edge -välilehdet uuteen kokoelmaan? Napsauta hiiren kakkospainikkeella mitä tahansa välilehteä ja valitse pikavalikosta Lisää kaikki välilehdet uuteen kokoelmaan -vaihtoehto.
Sen jälkeen voit järjestellä kokoelman kohteita uudelleen vetämällä lohkoja ympäriinsä. Tämän jälkeen voit aloittaa uusien kokoelmien luomisen heti. Älä huoli. Voit jatkaa vanhojen kokoelmien lisäämistä milloin haluat.

Ja kun on aika käydä läpi kokoelmiasi, yksinkertaisesti napsauttamalla kohteita, ne latautuvat välittömästi välilehdelle, jota parhaillaan käytät. Kun toisella puolella on lenkki ja toisella täysikokoinen välilehti, on erittäin helppoa selata tavaroita.
Kokoelmien synkronointi
Microsoft Edgen avulla voit myös synkronoida kokoelmasi muiden pöytätietokoneiden ja Android-pohjaisten laitteiden välillä. Sinun täytyy olla kirjautuneena sisään Microsoft-tilillä jotta tämä toimisi. Kirjoitushetkellä Edgen iOS-versio ei kuitenkaan tue kokoelmia.

Aloita siirtymällä kohtaan Edgen asetukset > Profiilit > Synkronointi. Laita Kokoelmat-kohdan vieressä oleva kytkin päälle, niin olet kunnossa. Toista muilla laitteilla, joista haluat käyttää kokoelmiasi, ja niiden pitäisi synkronoida välittömästi.
Pitäisikö sinun käyttää kokoelmia
Microsoft Edge Collections on erittäin hyödyllinen ominaisuus, joka tekee kaikesta tutkimukseen liittyvästä kätevän kokemuksen. Se on myös loistava korvike kirjanmerkeille; sivuston pikkukuvat ja mahdollisuus lisätä omia muistiinpanoja ovat todella hyödyllisiä, kun käytät linkkejä myöhemmin uudelleen.
Kokoelmat näyttävät aluksi vierailta ja oudolta. Mutta käytä sitä jonkin aikaa, ja tulet pian rakastamaan sitä. Microsoft aikoo myös parantaa ominaisuutta - Pinterest-pohjaisen hakutyökalun integrointiesimerkiksi - tulevissa päivityksissä, joten pidä silmäsi auki.
Seuraava: Menikö jotain sekaisin käyttäessäsi Microsoft Edgeä? Kokeile nollata selain ja katso seuraava linkki saadaksesi tietää, mitä tapahtuu, kun teet sen.
Selaimesi pitää kirjaa järjestelmäsi käyttöjärjestelmästä, IP-osoitteesta, selaimesta sekä selaimen lisäosista ja lisäosista.