Korjaa Ntoskrnl.exe BSOD Blue Screen -virhe
Sekalaista / / November 28, 2021
Jos kohtaat Ntoskrnl.exe: n aiheuttaman Blue Screen of Death (BSOD) -virheen, älä panikoi, sillä monet käyttäjät ovat kohdanneet tämän ongelman, mutta onneksi tämä virhe voidaan ratkaista tämän oppaan avulla. Kun käytät tietokonettasi, huomaat, että järjestelmäsi äkillisesti jumiutuu ja seuraavana asian, jonka tiedät, olet sinisellä näytöllä, ja sinun on käynnistettävä tietokoneesi uudelleen päästäksesi siihen.

Ntoskrnl.exe tunnetaan myös nimellä ytimen kuva, ja se on olennainen osa järjestelmää, joka vastaa erilaisista järjestelmäpalveluista, kuten muistinhallinnasta, laitteiston virtualisoinnista jne. Joka tapauksessa, tuhlaamatta aikaa, katsotaan kuinka korjata Ntoskrnl.exe BSOD Blue Screen -virhe alla olevan opetusohjelman avulla.
Sisällys
- Korjaa Ntoskrnl.exe BSOD Blue Screen -virhe
- Tapa 1: Suorita Windowsin muistidiagnostiikka
- Tapa 2: Suorita Memtest86
- Tapa 3: Päivitä Realtek-ääniohjain
- Tapa 4: Palauta ylikellotusasetukset
- Tapa 5: Varmista, että Windows on ajan tasalla
- Tapa 6: Palauta BIOS-asetukset oletusasetuksiin
- Tapa 7: Suorita System File Checker ja Check Disk
- Tapa 8: Suorita CCleaner ja Malwarebytes
- Tapa 9: Suorita järjestelmän palautus
- Tapa 10: Puhdista muistipaikka
Korjaa Ntoskrnl.exe BSOD Blue Screen -virhe
Varmista luo palautuspiste vain siltä varalta, että jokin menee pieleen.
Tapa 1: Suorita Windowsin muistidiagnostiikka
Jos RAM-muisti on viallinen, paras tapa selvittää tämä on suorittaa Windowsin muistin diagnostiikkatyökalu. Jos testitulokset osoittavat, että RAM-muistissa on ongelmia, voit helposti korvata sen uudella ja voit helposti korjaa Korjaa Ntoskrnl.exe BSOD Blue Screen -virhe.
1. Kirjoita muisti Windowsin hakupalkkiin ja valitse "Windowsin muistin diagnostiikka.”
2. Valitse näytetyistä vaihtoehdoista "Käynnistä nyt uudelleen ja tarkista ongelmat."

3. Tämän jälkeen Windows käynnistyy uudelleen tarkistaakseen mahdolliset RAM-virheet.
4. Tallenna muutokset käynnistämällä tietokoneesi uudelleen.
Tapa 2: Suorita Memtest86
1. Liitä USB-muistitikku järjestelmääsi.
2. lataa ja asenna Windows Memtest86 Automaattinen asennusohjelma USB-avaimelle.
3. Napsauta hiiren kakkospainikkeella kuvatiedostoa, jonka juuri lataat ja valitsit "Poimi tästä”vaihtoehto.
4. Kun se on purettu, avaa kansio ja suorita Memtest86+ USB-asennusohjelma.
5. Valitse, että olet liitettynä USB-asemaan polttaaksesi MemTest86-ohjelmiston (tämä alustaa USB-asemasi).

6. Kun yllä oleva prosessi on valmis, aseta USB tietokoneeseen, johon saat "Ntoskrnl.exe BSOD-virhe“.
7. Käynnistä tietokone uudelleen ja varmista, että käynnistys USB-muistitikulta on valittuna.
8. Memtest86 aloittaa muistin vioittumisen testaamisen järjestelmässäsi.

9. Jos olet läpäissyt kaiken testin, voit olla varma, että muistisi toimii oikein.
10. Jos jotkin vaiheet eivät onnistuneet, niin Memtest86 löytää muistin vioittumisen, mikä tarkoittaa, että "Ntoskrnl.exe BSOD-virhe" johtuu huonosta/korruptoituneesta muistista.
11. Vastaanottaja Korjaa Ntoskrnl.exe Blue Screen of Death -virhe, sinun on vaihdettava RAM-muisti, jos muistisektoreita löytyy huonosti.
Tapa 3: Päivitä Realtek-ääniohjain
Joskus vioittuneet tai vanhentuneet Realtek Audio -ajurit voivat aiheuttaa tämän ongelman, joten sinun kannattaa yrittää päivittää ohjaimet tämän oppaan avulla: Kuinka päivittää Realtek HD Audio -ajurit Windows 10:ssä.
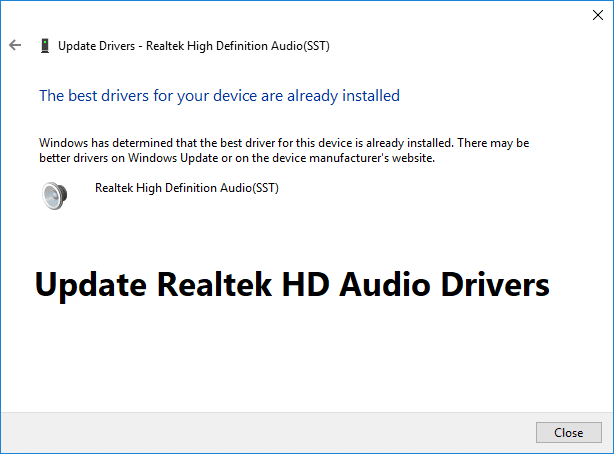
Tapa 4: Palauta ylikellotusasetukset
Jos ylikellotat tietokonettasi, tämä saattaa selittää, miksi kohtaat Ntoskrnl.exe BSOD-virheen, koska tämä ylikellotusohjelmisto rasittaa tietokoneen laitteistoa, minkä vuoksi tietokone käynnistyy odottamatta uudelleen ja antaa BSOD: n virhe. Voit korjata tämän ongelman yksinkertaisesti nollaamalla ylikellotusasetukset tai poistamalla kaikki ylikellotusohjelmistot.
Tapa 5: Varmista, että Windows on ajan tasalla
1.Paina Windows Key + I ja valitse Päivitys ja suojaus.

2. Vasemmalta valikko napsauttaa Windows päivitys.
3. Napsauta nyt "Tarkista päivitykset” -painiketta tarkistaaksesi saatavilla olevat päivitykset.

4. Jos päivityksiä odottaa, napsauta Lataa ja asenna päivityksiä.

5. Kun päivitykset on ladattu, asenna ne, ja Windowsista tulee ajan tasalla.
Tapa 6: Palauta BIOS-asetukset oletusasetuksiin
1. Sammuta kannettava tietokone, käynnistä se ja samanaikaisesti paina F2, DEL tai F12 (riippuen valmistajasta) tehdä BIOS-asetus.

2. Nyt sinun on löydettävä palautusvaihtoehto lataa oletusasetukset, ja sen nimi voi olla Palauta oletusarvoihin, Lataa tehdasasetukset, Tyhjennä BIOS-asetukset, Lataa asetusten oletusasetukset tai jotain vastaavaa.

3. Valitse se nuolinäppäimillä, paina Enter ja vahvista toiminto. Sinun BIOS tulee nyt käyttämään sitä oletusasetukset.
4. Kun olet kirjautunut Windowsiin, katso, pystytkö siihen Korjaa Ntoskrnl.exe BSOD Blue Screen -virhe.
Tapa 7: Suorita System File Checker ja Check Disk
1. Avaa komentokehote. Käyttäjä voi suorittaa tämän vaiheen etsimällä "cmd" ja paina sitten Enter.

2. Kirjoita nyt seuraava cmd: hen ja paina enter:
Sfc /scannow. sfc /scannow /offbootdir=c:\ /offwindir=c:\windows

3. Odota, että yllä oleva prosessi on valmis, ja kun olet valmis, käynnistä tietokone uudelleen.
4. Seuraavaksi juokse CHKDSK korjaa tiedostojärjestelmävirheet.
5. Anna yllä olevan prosessin loppuun ja käynnistä tietokone uudelleen tallentaaksesi muutokset.
Tapa 8: Suorita CCleaner ja Malwarebytes
1. lataa ja asenna CCleaner & Malwarebytes.
2. Suorita Malwarebytes ja anna sen tarkistaa järjestelmästäsi haitallisia tiedostoja. Jos haittaohjelmia löytyy, se poistaa ne automaattisesti.

3. Suorita nyt CCleaner ja valitse Mukautettu puhdistus.
4. Valitse Custom Clean -kohdasta Windows-välilehti ja valitse oletusasetukset ja napsauta Analysoida.

5. Kun analysointi on valmis, varmista, että poistat poistettavat tiedostot.

6. Napsauta lopuksi Suorita Cleaner -painiketta ja anna CCleanerin toimia.
7. Jos haluat puhdistaa järjestelmäsi edelleen, valitse Rekisteri-välilehtija varmista, että seuraavat asiat tarkistetaan:

8. Klikkaa Etsi vikoja -painiketta ja anna CCleanerin skannata ja napsauta sitten Korjata valitut ongelmat -painiketta.

9. Kun CCleaner kysyy "Haluatko varmuuskopioida muutokset rekisteriin?” valitse Kyllä.
10. Kun varmuuskopiointi on valmis, napsauta Korjaa kaikki valitut ongelmat -painiketta.
11. Tallenna muutokset käynnistämällä tietokoneesi uudelleen.
Tapa 9: Suorita järjestelmän palautus
1. Paina Windows Key + R ja kirjoita"sysdm.cpl” ja paina sitten enteriä.

2. Valitse Järjestelmän suojaus välilehti ja valitse Järjestelmän palauttaminen.

3. Klikkaus Seuraava ja valitse haluamasi Järjestelmän palautuspiste.

4. Suorita järjestelmän palautus loppuun noudattamalla näytön ohjeita.
5. Uudelleenkäynnistyksen jälkeen saatat pystyä Korjaa Ntoskrnl.exe BSOD Blue Screen of Death -virhe.
Tapa 10: Puhdista muistipaikka
Huomautus:Älä avaa tietokonettasi, sillä se voi mitätöidä takuusi. Jos et tiedä mitä tehdä, vie kannettavasi huoltokeskukseen. Jos et tiedä mitä olet tekemässä, suosittelemme asiantuntijan valvontaa.
Yritä vaihtaa RAM-muistia toiseen muistipaikkaan ja käytä sitten vain yhtä muistia ja katso, voitko käyttää tietokonetta normaalisti. Puhdista myös muistipaikan tuuletusaukot varmistaaksesi ja tarkista uudelleen, korjaako tämä ongelman. Jos sinulla on kaksi RAM-paikkaa, poista molemmat RAM-muistit, puhdista paikka ja aseta RAM on vain yksi paikka ja katso, onko ongelma ratkaistu. Jos ei, tee sama asia uudelleen toisella paikalla ja katso, auttaako tämä korjaamaan ongelman. Jos kohtaat edelleen Ntoskrnl.exe BSOD -virheen, sinun on vaihdettava RAM uudella.
Suositus:
- Jaa kannettavan tietokoneen näyttö puoliksi Windows 10:ssä
- Korjaa Widevine Content Decryption Module Error -virhe
- [RATKAISTU] Windows 10 File Explorer kaatuu
- Korjaa WiFi-verkko, joka ei näy Windows 10:ssä
Siinä sinulla on onnistunut Korjaa Ntoskrnl.exe BSOD Blue Screen -virhe mutta jos sinulla on vielä kysyttävää tästä viestistä, kysy ne kommenttiosiossa.



