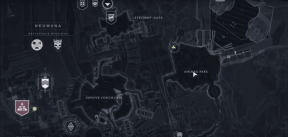Kuinka korjata Google-dokumentit, jotka eivät toimi offline-tilassa
Sekalaista / / November 29, 2021
Siitä on aikaa Luovuin Word for Google Docsista, enkä ole katunut päätöstäni yhtään. Mutta jos Googlen tekstinkäsittelyohjelman käyttämisessä on haittapuoli, se on melko arvaamaton offline-kokemus. Ja kun otetaan huomioon täpläinen internet alueellani, se on huolenaihe.

Ajan myötä olen oppinut tuntemaan useita syitä, jotka voivat aiheuttaa sen, että Google-dokumentit eivät toimi kunnolla offline-tilassa. Jos sinulla on ongelmia yrittäessäsi käyttää Google-dokumentteja offline-tilassa, anna minun jakaa muutamia ohjeita, jotka auttavat sinua viemään asiat oikeaan suuntaan.
Nämä vianetsintävinkit koskevat myös Google Sheetsia ja Slidesia, joten jos sinulla on ongelmia saada laskentataulukoita tai diaesityksiä toimimaan offline-tilassa, voit kokeilla niitä.
1. Vaihda Google Chromeen
Olin melko järkyttynyt, kun tajusin ensimmäisen kerran, että Google-dokumentit toimivat offline-tilassa vain Chromessa. Mutta todella, voimmeko syyttää Googlea siitä, että se haluaa pitää Docsin toimivina parhaiten omalla verkkoselaimellaan?
Lataa Google Chrome
Toisin kuin muissa selaimissa, Chromessa käynnissä olevat asiakirjat eivät jumiudu, kun käsittelet asiakirjaa, jos internetyhteys katkeaa. Ja mikä vielä parempaa, se on ainoa selain, joka tukee virallisesti Google Docs Offline -laajennusta – asenna se, niin pääset saumattomasti käsiksi uusimpiin asiakirjoisi, vaikka olisit offline-tilassa.

Joten jos käytät selainta, kuten Firefox, Safari tai Edge, sinun on vaihdettava selainta. Joo – se on ikävää, mutta se on jotain, joka sinun on tehtävä, jos haluat todella käyttää Google-dokumentteja offline-tilassa. Kun olet asentanut Chromen, älä unohda asentaa myös Google Docs Offline -laajennus.
Lataa Google-dokumenttien offline-laajennus
Teknisesti ottaen muiden Chromium-pohjaisten selainten (Opera, Brave, Vivaldi, Edge Chromium jne.) tulisi myös tukea Google Docs Offline -laajennusta. Vaikka en ole itse kokeillut tätä, The Vergen Vlad Savovilla näyttää olevan laajennus Bravessa ilman ongelmia. Voit tarkastella sitä, jos käytät tällaista selainta.
Myös opastekniikassa
2. Ota Google-dokumenttien offline-laajennus käyttöön
Käytätkö jo Google Chromea? Jos et voi avata asiakirjoja Google-dokumenteissa ollessasi offline-tilassa, varmista vielä kerran, että Google-dokumenttien offline-laajennus on asennettu.
Jos olet täysin varma, että olet asentanut sen, siirry Chromen Laajennukset-paneeliin ja varmista, että se on käytössä. Pääset Laajennukset-paneeliin avaamalla Chrome-valikon, osoittamalla Lisää työkaluja ja valitsemalla sitten Laajennukset.

3. Ota offline-käyttö käyttöön Docsissa tai Drivessa
Olet asentanut Chromen ja olet myös varmistanut, että Google Docs Offline -laajennus on ladattu ja aktivoitu. Jos sinulla on edelleen ongelmia saada Google-dokumentit käynnistymään offline-tilassa, sinun tulee seuraavaksi varmistaa, että offline-käyttö on sallittu Google-dokumenteille. Ja sen tekeminen on melko helppoa.
Avaa Google-dokumenttien aloitusnäytössä Docs-valikko, napsauta Asetukset ja laita sitten Offline-kohdan viereinen kytkin päälle.

Jos se on jo käytössä, on aina hyvä idea sammuttaa se ja kytkeä se sitten takaisin päälle. Tämä ratkaisee kaikki offline-käyttöön liittyvät virheet.
4. Luo uusi Chrome-profiili
Oletko jaetussa ympäristössä? Jos näin on, yksi Chrome-profiili tukee vain yhtä Google Docs -tiliä offline-synkronointia varten. Tämä tarkoittaa yleensä "Toinen käyttäjä on jo ottanut offline-käytön käyttöön tässä tietokonevirheessä" yrittäessään ottaa offline-käyttöä käyttöön Google-dokumenteissa.
Tässä tapauksessa sinun on poistettava offline-käyttö käytöstä Google-dokumentit-tililtä, jolle se on tällä hetkellä aktivoitu. Voit tehdä tämän kirjautumalla kyseiselle Google-dokumenttien tilille. Jos se ei ole mahdollista (esimerkiksi jos et tiedä tarkkaa tiliä tai et ole tili), on vaihtoehtoinen tapa – sinun on luotava erillinen Chrome-profiili ja käytettävä sitä sen sijaan.
Voit luoda toisen profiilin napsauttamalla Chrome-profiilin kuvaa Chrome-ikkunan oikeassa yläkulmassa ja valitsemalla sitten Hallinnoi ihmisiä. Napsauta näkyviin tulevassa ponnahdusikkunassa Lisää henkilö. Tämän jälkeen voit kirjautua sisään Google-tilisi tunnistetiedoilla ja ottaa offline-tilan käyttöön Google-dokumenteissa.

Varoitus: Google-dokumentit varoittaa käyttämästä offline-käyttöä jaetussa ympäristössä mahdollisten tietosuoja- ja turvallisuusongelmien vuoksi.
5. Tallenna tiedostot manuaalisesti offline-tilassa
Google-dokumentit tallentaa vain uusimmat tiedostosi offline-tilaan. Tämä tehdään paikallisen tallennustilan säästämiseksi. Jos haluat olla varma, että tiedosto, jota haluat käsitellä, on saatavilla ilman Internet-yhteyttä, sinun on asetettava se käsin käytettäväksi offline-tilassa.
Napsauta vain pystysuoraa ellipsikuvaketta asiakirjan vasemmalla puolella (tai ruudukkonäkymässä alareunassa) Google-dokumenttien aloitusnäytössä ja napauta sitten Käytettävissä offline-tilassa -kohdan vieressä olevaa kytkintä.

Vaihtoehtoisesti voit tehdä saman asiakirjan ollessa auki. Voit tehdä tämän napsauttamalla Tiedosto-valikkoa ja valitsemalla sitten Ota käyttöön offline-tilassa.
6. Älä käytä incognito-tilaa
Käytätkö Google-dokumentteja Chromen incognito-tila? Lopeta tuo. Aluksi kaikki Chromen laajennukset ovat oletusarvoisesti poissa käytöstä incognito-tilassa, mikä tarkoittaa, että Google-dokumentit eivät voi käyttää Google Docs Offline -laajennusta toimiakseen kunnolla.
Ja vaikka otat laajennuksen käyttöön incognito-tilassa, Chrome tyhjentää selaimen välimuistin aina kun poistut siitä, mikä tarkoittaa, että et voi käyttää tiedostoja, jotka olet tallentanut offline-tilaan myöhemmillä vierailuja.

Jos tämä kuulostaa joltain, mitä olet tehnyt, aloita Google-dokumenttien käyttö incognito-tilan ulkopuolella.
Kärki: Voit tunnistaa incognito-välilehdet tarkistamalla Chrome-ikkunan oikeasta yläkulmasta. Jos siinä lukee "Incognito", olet incognito-välilehdellä.
Myös opastekniikassa
7. Päivitä Chrome
Jos kohtaat edelleen ongelmia yrittäessäsi ladata Google-dokumentteja offline-tilassa, on parasta päivittää Chrome ennen kuin siirrymme eteenpäin. Uusimmat julkaisut sisältävät yleensä runsaasti virheenkorjauksia, ja ottaen huomioon, että molemmat tuotteet ovat Googlelta, selaimen päivitys on ehdottomasti taattu.

Voit tehdä tämän avaamalla Chrome-valikon, osoittamalla Ohje ja valitsemalla Tietoja Google Chromesta. Jos uusia päivityksiä on saatavilla, Chromen pitäisi asentaa ne automaattisesti. Sinun on käynnistettävä selain uudelleen, jotta voit viimeistellä päivitykset.
8. Tyhjennä Google-dokumenttien välimuisti
Usein vanhentunut selaimen välimuisti voi toimia sinua vastaan. Jos kohtaat tiettyjä virheitä käyttäessäsi Google-dokumentteja offline-tilassa, kuten "Offline-synkronoinnin tilan tarkistaminen" tai "Offline-asetukset" epäonnistui" tai jos tiedostojen saattaminen saataville offline-tilassa johtaa jumiutuneeseen "synkronointi"-animaatioon, sinun on tyhjennettävä kätkö.
Hyvä uutinen on, että sen sijaan tyhjentää koko selaimen välimuistin ja joudut kirjautumaan sisään lähes kaikkialle tyhjästä, voit tyhjentää välimuistissa olevat tiedostot, jotka liittyvät vain Google-dokumentteihin.
Kopioi ja liitä seuraava polku uuden välilehden osoitepalkkiin ja paina sitten Enter. Napsauta näkyviin tulevassa näytössä Poista kaikki.
chrome://settings/cookies/detail? site=docs.google.com.

9. Käytä asiakirjoja ilman laajennuksia
Usein ristiriidat tiettyjen laajennusten kanssa voivat aiheuttaa kaikenlaisia ongelmia Chromessa. Jos kohtaat ajoittain ongelmia, joissa Google-dokumentit ei toimi kunnolla offline-tilassa, yritä eristää ongelmalliset laajennukset.
Käytä Google-dokumentteja kaikkien laajennusten kanssa, paitsi Google-dokumenttien offline-laajennuksen ollessa poistettu käytöstä. Siirry Laajennukset-näyttöön (avaa Chrome-valikko, valitse Työkalut ja napsauta sitten Laajennukset) poistaaksesi laajennukset käytöstä.

Jos Google-dokumentit alkaa toimia offline-tilassa ilman ongelmia, ota laajennukset uudelleen käyttöön joko yksitellen tai erissä ongelmallisen lisäosan tunnistamiseksi. Kun olet eristänyt sen, joko poista laajennus tai pidä se toistaiseksi poissa käytöstä ja kerro siitä laajennuksen kehittäjälle.
10. Palauta Chromen asetukset
Usein väärin määritetyt selainasetukset voivat aiheuttaa tuhoa. Yleensä tämä johtuu siitä, että käytetään paljon laajennuksia ajan myötä Myös selaimen kaappaajat voivat olla osansa. Kokeile nollata Chrome nähdäksesi, auttaisiko se Google-dokumentteja toimimaan tehokkaasti offline-tilassa.
Voit tehdä tämän siirtymällä Chromen asetuspaneeliin. Laajenna seuraavaksi Lisäasetukset-vaihtoehto vasemmassa ruudussa ja napsauta sitten Nollaa ja puhdista (merkitty "Nollaa asetukset" Chrome for macOS: ssä). Napsauta lopuksi Palauta asetukset alkuperäisiin oletusarvoihinsa ja napsauta sitten vahvistusponnahdusikkunassa Palauta asetukset.
Chromen nollaaminen ei poista kirjanmerkkejäsi tai salasanojasi. Kaikki kiinnitetyt välilehdet, aloitussivut, hakukoneet jne. palautetaan kuitenkin oletusarvoihinsa. Napsauta Lisätietoja-linkkiä vahvistusponnahdusikkunassa nähdäksesi täydellisen luettelon kohteista, joihin vaikuttaa.

Koska myös kaikki laajennukset poistetaan käytöstä nollauksen jälkeen, muista ottaa Google-dokumentit offline-tilassa uudelleen käyttöön laajennus Laajennukset-paneelin kautta ennen kuin tarkistat, auttoiko selaimen nollaaminen ratkaisemaan ongelman ongelma.
11. Suorita Chrome Cleanup Tool
Toinen syy, miksi Google-dokumentit eivät ehkä toimi normaalisti, johtuu ongelmallisista selainlaajennuksista tai piilotetuista haittaohjelmista. Vaikka olemme juuri palauttaneet Chromen, on aina mahdollista, että haitalliset laajennukset ja selaimen kaappaajat viipyvät.
Onneksi, Chromella on oma haittaohjelmien puhdistustyökalu (yllätys!), jotka voivat auttaa sinua pääsemään niistä eroon. Siirry Chromen Asetukset-paneeliin, laajenna Lisäasetukset vasemmalla sivulla, napsauta Nollaa ja puhdista, valitse Puhdista tietokone ja napsauta sitten Etsi etsiäksesi haitallisia ohjelmistoja.

Huomautus: Clean Up Computer -vaihtoehtoa ei ole Google Chromen macOS-versiossa.
Myös opastekniikassa
Takaisin töihin
Toivon, että yllä olevat vianetsintävinkit auttoivat sinua korjaamaan offline-ongelmat, joita sinulla oli Google-dokumenttien kanssa. Useimmiten Chromeen vaihtaminen, Google Docs Offline -laajennuksen asentaminen tai käyttöönotto tai Google-dokumenttien välimuistin tyhjentäminen auttavat ratkaisemaan nämä ongelmat. Vaikka joidenkin muiden vinkkien toteuttaminen on suorastaan tuskaa, Google-dokumenttien saaminen toimimaan normaalisti on vaivan arvoista. Se on niin hyvä.
Seuraava: Nyt kun Google-dokumentit on palannut normaaliksi, nosta sitä tuottavuuden puolella tällä fantastisella lisäosilla.