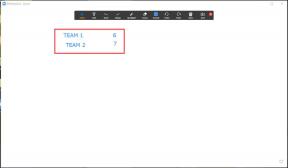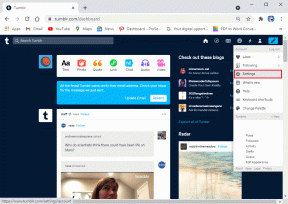Kuinka purkaa taulukoita PDF-tiedostoista
Sekalaista / / November 29, 2021
PDF-tiedostojen käyttäminen on helppo ja turvallinen tapa lähettää ja jakaa asiakirjoja. Kun haluat säilyttää taulukon muodon ja tiedot, on hyvä idea muuntaa asiakirja PDF-tiedostoksi. Taulukoiden purkaminen yhdestä on kuitenkin melkoinen tehtävä, jos vastaanotat PDF-tiedoston.

Tietenkin haluat säästää aikaa etkä halua luoda uutta taulukkoa tyhjästä. Joten kuinka purat taulukot PDF-tiedostosta ilman kopiointia ja liittämistä? Tässä on muutamia tapoja, joilla voit saavuttaa sen.
Online-muuntimien käyttäminen
Nopein tapa on käyttää online-tiedostomuuntimia muuttaaksesi PDF-tiedoston mihin tahansa muuhun haluamaasi asiakirjamuotoon. Useita ilmaisia verkkotyökaluja muuntaa PDF Exceliin poimimaan taulukkotietoja. Suosittuja esimerkkejä ovat Cometdocs ja Pieni pdf. Useimmat näistä työkaluista tarjoavat kuitenkin vain peruspoimintaominaisuudet.
Vastuuvapauslauseke: Suosittelemme, että vältät online-muuntimien käyttöä käsitellessasi PDF-tiedostoja, jotka sisältävät luottamuksellisia ja arkaluonteisia tietoja.
Voit purkaa taulukoita PDF-tiedostoista Smallpdf: n avulla seuraavasti:
Vaihe 1: Vieraile Smallpdf-sivustolla.
Vieraile Smallpdf-sivulla

Vaihe 2: Valitse suoritettava muunnos.

Myös opastekniikassa
Vaihe 3: Vedä PDF-tiedosto muunnettavaksi PDF-muuntimeksi.

Vaihe 4: Kun tiedosto on ladattu, napsauta Muunna Exceliksi.

Vaihe 5: Napsauta Lataa tallentaaksesi PDF-tiedoston laitteellesi.

Vaihe 6: Käynnistä ladattu excel varmistaaksesi, onko taulukkosi muunnettu oikein.

Pura taulukoita Microsoft Power BI: n avulla
Microsoft BI on toinen hyödyllinen työkalu taulukkotietojen poimimiseen PDF-tiedostoista. Erityisesti Power BI: n Power Query -ominaisuus tekee käyttäjien helpoksi tuoda PDF-tiedostoja ja poimia asiakirjan sisällä olevia taulukkotietoja.
Tämä toimii kuitenkin vain niille, joilla on Office 365 -tilaus. Vaihtoehtoisesti sinun on ostettava Power BI -paketti erikseen.
Power Query -ominaisuus on saatavilla myös Power BI: n ilmaisessa kokeiluversiossa. Näin voit käyttää sitä taulukkotietojen poimimiseen:
Vaihe 1: Lataa, asenna ja käynnistä Microsoft Power BI.
Hanki Microsoft Power BI

Vaihe 2: Valitse Hae tiedot sovelluksen työpöydän Koti-osiosta.

Vaihe 3: Napsauta Tiedosto ja valitse sitten PDF.

Vaihe 4: Napsauta Yhdistä selataksesi PDF-tiedoston sijaintia tietokoneellasi.

Vaihe 5: Valitse PDF-tiedoston sijainti tuodaksesi sen Power BI: hen.

Vaihe 6: Kun tiedosto on tuotu Power BI: hen, sinun pitäisi nähdä Navigaattori, jossa on taulukko- ja sivunumerot. Valitse ladattava taulukon numero.

Vaihe 7: Luo taulukko Power BI: ssä valitsemalla Lataa.

Microsoft Excelin käyttö
Microsoft Excelissä, kuten Power BI: ssä, on Power Query -ominaisuus, jota voidaan käyttää PDF-tiedostojen lataamiseen ja taulukkotietojen poimimiseen. Tämä ominaisuus on kuitenkin käytettävissä vain Excel 2016:ssa tai uudemmissa versioissa. Näin se toimii:
Vaihe 1: Käynnistä Microsoft Excel.
Myös opastekniikassa

Vaihe 2: Valitse nauhan tiedot.

Vaihe 3: Avaa pudotusvalikko valitsemalla Hae tiedot.

Vaihe 4: Valitse Tiedostosta ja PDF: stä.

Vaihe 5: Valitse PDF-tiedoston sijainti tuodaksesi sen Exceliin.

Vaihe 6: Kun tiedosto on tuotu Exceliin, sinun pitäisi nähdä Navigaattori, jossa on taulukkonumerot, sivunumerot tai PDF-tiedoston tietojen esikatselu. Valitse ladattava taulukon numero.

Vaihe 7: Luo taulukko Excelissä valitsemalla Lataa.

Jos käytät Microsoft Office 2016:ta tai uudempaa pakettia ja huomaat, että Data-välilehti ei sisällä Power Query -ominaisuutta. Näin asennat sen.
Vaihe 1: Vieraile Microsoftin verkkosivustolla.
Lataa Power Query
Vaihe 2: Valitse lisäosan kieli.

Vaihe 3: Valitse Lataa.

Vaihe 4: Valitse ladattavan lisäosan versio.

Vaihe 5: Aloita lataus valitsemalla Seuraava.

Vaihe 6: Kun tiedosto on ladattu, asenna apuohjelma suorittamalla tiedosto.

Adobe Acrobat Pro DC: n käyttö
Adobe Acrobat Pro DC on toinen työkalu, jolla voidaan poimia taulukkotietoja PDF-tiedostoista tai muuntaa PDF-tiedostoja muiksi tiedostotyypeiksi, kuten Excelin data-analyysiä varten. Työkalulla on 7 päivän kokeiluversio ja ammattiversio, ja sitä voidaan käyttää verkossa tai ladata laitteelle.
Adobe Acrobat Web-versio
Näin voit käyttää verkkoversiota taulukkotietojen poimimiseen:
Vaihe 1: Vieraile Adobe Acrobat Pro DC -verkkolinkissä.
Käy Adobe Acrobat Pro DC: ssä
Vaihe 2: Valitse sivun yläreunasta Muunna-valikko.

Vaihe 3: Vieritä verkkosivustoa alaspäin ja etsi PDF Exceliin.

Myös opastekniikassa
Vaihe 4: Vedä ja pudota uudessa ponnahdusvalikossa PDF-tiedosto, jonka haluat muuntaa.

Vaihe 5: Kun tiedosto on ladattu, valitse Vie XLSX-muotoon.

Vaihe 6: Tallenna muunnettu tiedosto laitteellesi valitsemalla sivun yläreunassa oleva latauskuvake.

Adobe Acrobat PC: llä
Näin voit käyttää PC-versiota taulukkotietojen poimimiseen:
Vaihe 1: Käynnistä Adobe Acrobat Pro DC -sovellus.

Vaihe 2: Valitse sovelluksessa Avaa tiedosto.

Vaihe 3: Valitse tiedostokirjastosta sovellukseen tuotava PDF-tiedosto.

Vaihe 4: Kun tiedosto avautuu, korosta taulukon tiedot kursorilla.

Vaihe 5: Napsauta korostettua aluetta hiiren kakkospainikkeella ja valitse Vie valinta nimellä.

Vaihe 6: Syötä Tiedostokirjastoon tiedostonimen tiedot ja valitse tiedostotyyppi.

Kahden PDF-tiedoston vertailu
Taulukoiden purkaminen PDF-tiedostoista ei ole mahdoton tehtävä. Power Queryn avulla Excelissä ja Power BI: ssä voit tuoda muita tiedostotyyppejä PDF: n lisäksi. Toisaalta Adobe Acrobat Pro DC: tä käyttämällä voit vertaa kahta PDF-tiedostoa vierekkäin.