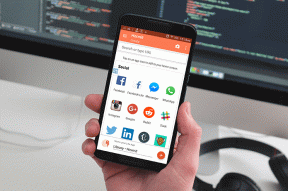11 parasta Microsoft Word Online -vinkkiä ja -vinkkiä
Sekalaista / / November 29, 2021
Takana ovat ajat, jolloin tarvitsit työpöydällesi erillisen Office Suiten Word-asiakirjan luomiseen. Nykyään tarvitset vain voimassa olevan Office 365 -tilin, ja voit käyttää Microsoft Wordia Online hetkessä. Word Onlinen avulla voit tehdä melkein kaiken yksinkertaisen asiakirjan luomisesta luovien mallien luomiseen.

Se ei kuitenkaan ole kaikki, mitä Word Onlinella on tarjota. Tulet yllättymään Wordin verkkoversion sisältämien ominaisuuksien määrästä.
Tästä viestistä löydät 11 vinkkiä ja temppua saadaksesi kaiken irti Microsoft Word Onlinesta. Ja älä huoli, emme käsittele tavallisia Wordiin liittyviä temppuja.
Mutta ennen kuin aloitamme, katsotaanpa ero offline- ja online-version välillä.
Online vs. Offline: mitkä ovat yhtäläisyydet
Suurimmaksi osaksi sekä Microsoftin online- että offline-versio ovat melkein samanlaisia tekstin muotoilun suhteen. Löydät Leikepöydän perusasetukset, Fontti, Kappale ja Tyylit molemmissa versioissa. Sama koskee Lisää- ja Asettelu-välilehtiä.

Et kuitenkaan löydä kaikkia offline-toimintoja, kuten 3D-kuvakkeita, kaavioita tai viittauksia. Toinen ero on, että online-version Tools Ribbon on paljon yksinkertainen verrattuna offline-versioon. Voit myös vaihtaa yksinkertaistettuun versioon ottamalla käyttöön yksinkertaistetun nauhan yläreunassa.
Nyt kun olemme selvittäneet yhtäläisyydet ja erot, lähdetään liikkeelle, eikö niin?
Myös opastekniikassa
1. Lisää yhteistyökumppaneita ja estä lataus
Jos olet käyttänyt asiakirjojen jakamista Google Docsissa, löydät välillä monia yhtäläisyyksiä Google Docs ja Word Online. Kun olet muokannut asiakirjaa, napsauta Jaa-painiketta oikeassa yläkulmassa.

Napsauta seuraavaksi "Kuka tahansa voi muokata…" -linkkiä, niin näet neljä eri vaihtoehtoa. Voit lisätä tiettyjä yhteiskäyttäjiä valitsemalla Tietyt henkilöt, napsauttamalla Käytä ja lisäämällä nimet.


Voit myös estää vain katselunäkymän tarkoitetun asiakirjan lataamisen asettamalla Estä lataus -kytkimen pois päältä.
Hieno vinkki: Jos jaat linkin manuaalisesti, voit myös asettaa sille vanhenemispäivän.
2. Tallenna PDF-tiedostona tai asiakirjana kuin ammattilainen
Rakastan Word Online -asiakirjoissa sitä, että voit lataa ne offline-tilassa .docx-tiedostoina, ja jatka niiden parissa työskentelemistä. Muutos on saumaton, etkä edes huomaa siirtymistä online-tilasta offline-tilaan.
Voit tehdä tämän napauttamalla Tiedosto > Tallenna nimellä > Lataa kopio ja avaa .docx-tiedosto Office 365:ssä.

Muuten voit myös ladata kopion PDF- tai ODT-muodossa.
Pro Vinkki: Voit myös ladata asiakirjan suoraan Wordin kotisivulta. Avaa Tiedot-valikko ja valitse Lataa.
3. Muokkaa Word Offlinessa
Tallentamisen lisäksi voit myös avata .docx-tiedoston suoraan MS Wordin työpöytäversiossa. Huomaa, että sinun on käytettävä samoja tunnistetietoja sekä online- että offline-tililläsi.

Voit tehdä tämän napsauttamalla Muokkaa Wordissa. Se siitä! Offline-version latautuminen voi kuitenkin kestää muutaman sekunnin.
Myös opastekniikassa
4. Lisää ja hallitse kommentteja
Nyt sekä sinä että tiimisi jäsenet voivat lisätä kommentteja jaettuun dokumenttiin. Lisäksi voit myös mainita nimiä, jos sinulla on erityisiä toimintakehotuksia.

Voit tehdä tämän valitsemalla tekstin osan, jonka haluat korostaa, napauta Lisää > Kommentti.

Vaihtoehtoisesti voit valita tekstin, napsauttaa hiiren kakkospainikkeella ja valita Lisää kommentti.

Käyttäjät voivat myös merkitä ketjun ratkaistuksi (tai poistaa kommentin), kun asia on käsitelty. Voit tehdä tämän avaamalla Kommentit-paneelin, etsimällä sitä ja napsauttamalla kolmen pisteen valikkoa.
5. Missä ovat kaikki otsikkovaihtoehdot?
Offline-käyttäjä saattaa pitää otsikkovaihtoehtojen puuttumisen pettymyksenä. Älä huoli, ne ovat edelleen siellä, vaikkakin hieman piilossa.
Napsauta Lisää > Ylä- ja alatunniste ja kirjoita ylä- ja alatunnisteen tiedot tekstiruutuihin.

Napsauta nyt Asetukset oikeassa reunassa, joka avaa kaikki eri tyylit.
6. Aseta haluamasi oikolukukieli
Saavatko väärät sanat tuon punaisen alleviivauksen raivoa? Jos kyllä, sinun on korkea aika tarkistaa Word Onlinen oletustarkistuskieli.

Voit tehdä tämän napsauttamalla asiakirjaa hiiren kakkospainikkeella ja valitsemalla luettelosta Set Proofing Language ja napsauttamalla OK. Ja hei, tarkista Älä tarkista oikeinkirjoitusta… -valintaruudun tila.
7. Tylsästä Word Docista tyylikkääksi web-sivuksi
Tiesitkö, että voit muuntaa tylsiä Word-asiakirjojasi kauniit nettisivut? Joo, luit oikein. Kaikki tavalliset vanhat asiakirjasi voivat saada kaivattua esittelytehoa Microsoft Swayn ansiosta.

Jos haluat muuttaa Word-asiakirjan, napsauta Tiedosto > Muunna > Muunna Web-sivuksi. Seuraavaksi sinun on valittava malli (Bokeh näyttää melko hämmästyttävältä, jos minulta kysytään) ja paina Muunna-painiketta.

Kun sivu on renderöity, voit jakaa linkin valitsemallesi yleisölle. Siinä ei kuitenkaan vielä kaikki. Voit suojata sen salasanalla, jotta linkki ei päädy vääriin käsiin.

Mitä pidän yllä tästä muutoksesta, on se, että Swayn lisäksi se tekee siitä helppolukuisen, mutta tekee siitä myös uskomattoman helpon muokata. Näin se säästää vaivelta jakaa linkkejä uudelleen asiakkaiden tai tiimin jäsenten kanssa.
Näet Jaa-vaihtoehdon napsauttamalla Jaa oikeassa reunassa. Valitse jokin vaihtoehdoista ja napsauta Vaadi salasanaa ennen Share-valikon sulkemista.

Provinkki: Swayssä voit myös ryhmitellä tekstiä, valokuvia ja muita kortteja.
Tarkista Microsoft Sway
Myös opastekniikassa
8. Puhdista Word Online -kotisivusi
Jos työskentelet usein Microsoft Wordin online-version parissa, olet täytynyt huomata, että kotisivu voi mennä ajan myötä melko sotkuiseksi. Ja no, ei kestä kauan unohtaa tärkeitä asiakirjoja.
Onneksi MS Word Online antaa sinun kiinnittää tärkeät asiakirjasi alkuun. Sinun tarvitsee vain napsauttaa kolmen pisteen valikkoa ja valita Lisää kiinnitettyyn.

Sen jälkeen kaikki kiinnitetyt asiakirjat ovat saatavilla Kiinnitetyt-välilehdellä.
Jos olet valinnut laatta-asettelun, napsauta hiiren oikealla painikkeella asiakirjan päällä ja valitse Lisää kiinnitettyyn.
Hieno vinkki: Haluatko puhtaan ilmeen? Yksinkertainen. Napsauta Piilota mallit.
9. Lataa tiedostot saumattomasti
Onko an offline-tiedosto ladattavaksi? Vedä .docx-tiedosto minne tahansa kotisivulla, ja työkalu hoitaa loput. Hyvä asia on, että tiedosto avautuu automaattisesti, kun lataus on valmis.
10. Upota Word Doc
Word Online antaa sinun myös upottaa tiedostosi ja asiakirjasi sivustosi tai blogisi päälle. Koodin löytäminen on yhtä helppoa kuin piirakka.
Napsauta Tiedosto > Jaa ja napsauta Upota-vaihtoehtoa. Valitse koodi ja liitä se blogiisi.

11. Kerro minulle, mitä haluat?
Ei, ei Lucifer tässä. Se on MS Word -toiminto. Tämän näppärän pienen haun avulla voit etsiä toimintoja ja työkaluja, joita et löydä. Etkö löydä Kommentti-painiketta?

Kirjoita kyselysi, niin näppärä hakukenttä palaa asiaankuuluvan työkalun kanssa välittömästi. Siistiä, eikö?
Käytä näitä vinkkejä
Näin voit ottaa Word Onlinen täysimääräisesti käyttöön. Kerro meille, jos olemme unohtaneet lisätä suosikkivinkkejäsi ja temppujasi.
Seuraavaksi: Etsitkö työkaluja PDF-tiedostojen muokkaamiseen? Lue alla oleva viesti löytääksesi hienoja työkaluja.