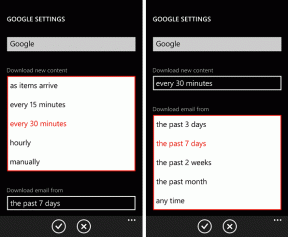14 parasta temppua Google Keepin käyttämiseen kuin ammattilainen
Sekalaista / / November 29, 2021
Muistiinpanovälineet, kuten Google Keep auttaa muuttamaan satunnaisia kirjoituksiasi ja karkeita luonnoksia sanoiksi, jolloin pidät kirjaa kaikesta, olivatpa ne tärkeitä tai merkityksettömiä. Jos et kuitenkaan käytä kaikkia Google Keepin ominaisuuksia odotetulla tavalla, saatat päätyä sotkuiseen sotkuun.

Löydät työstäsi muistiinpanoja päivittäistavaraluettelon tai kirjaluettelon kanssa. Ja usko minuun, se ei ole kaunis näky. Joten jos olet joku, joka haluaa käyttää tätä työkalua kuin ammattilainen, kerromme sinulle joitain parhaita temppuja sen tekemiseen.
Myös opastekniikassa
1. Lisää valintaruudut
Toki voit lisätä muistiinpanon yhdellä napin painalluksella. Mutta miten sinä saada ne näyttämään järjestetyiltä? No, mitä tulee Keepiin, valintaruudut ovat avainasemassa. Parasta Keepin valintaruuduissa on, että voit valita ne yksitellen, kun tehtävä on valmis.
Näin tiedät kuinka paljon kauempana olet tavoitteestasi. Ja se ei ole tarinan loppu. Voit jopa
sisennä alatehtävien valintaruudut, ja prosessi on yhtä helppoa kuin piirakka.
Jos avaat Keepin PC: ltä, napauta pientä kolmen pisteen kuvaketta ja valitse Näytä valintaruudut. Lisää sisennys valitsemalla ja vetämällä valintaruutu oikealle. Se siitä.

Onneksi prosessi on vieläkin helpompi älypuhelinsovelluksessasi. Lisää muistiinpano napauttamalla ruutua, jossa lukee Lisää muistiinpano. Napauta seuraavaksi Plus-kuvaketta ja valitse valintaruudut.


Lisää sisennys valitsemalla kyseinen valintaruutu ja vetämällä sitä varovasti oikealle.
2. Värikoodi ne
Vihreät setelit ruokaan, siniset ruokalistoihin ja keltaiset kylpytuotteisiin. Kuulostaa siistiltä, eikö? Google Keepin avulla voit värikoodata muistiinpanosi, jotta ne on helppo löytää. Lisäksi värikoodatut muistiinpanot on helppo löytää.

Voit lisätä värin napauttamalla pientä palettikuvaketta ja valitsemalla värin. Jos työskentelet puhelimellasi, napauta kolmen pisteen kuvaketta oikean alakulman valikossa ja valitse väri.
3. Piristä mielikuvitustasi
Ajatustesi ja tehtäviesi kirjoittamisen lisäksi Keep mahdollistaa myös sen piristää mielikuvituksesi. Ja hyvä asia on, että työkalut ovat melko laajat.
Doodleaksesi klikkaa kolmen pisteen kuvaketta ja valitse Lisää piirustus (napauta puhelimesi Plus-kuvaketta). Ja nyt sinun tarvitsee vain piirtää ajatuksesi. Vuokaavioiden luomisesta karkeiden aikajanojen määrittämiseen tällä pienellä muistiinpanosovelluksella voit tehdä paljon.

Pidin Piirustustyökalussa taustan mukauttamisvaihtoehdoista. Kun oletustausta on tyhjä, voit vaihtaa seuraavista:

Muuten voit lisätä kuvia puhelimestasi tai tietokoneesta osana tehtäviäsi. Tarvitsetko Google Keepin muistuttamaan sinua vietävästä autosta huoltoasemalle? Lisää vain kuva autostasi ja laita muistutus.
Muistutus? No, siirry seuraavaan kohtaan.
4. Lisää tehtäviä ja muistutuksia
Tarvitaan muistutus kun olet toimistolla? Tarvitsetko muistutuksen klo 21.00? Keep tekee ne kaikki. Lisää vain vaihtoehto, ja työkalu/sovellus tekee työn puolestasi.
Lisää vain muistiinpano ja kun olet valmis, napsauta pientä kellokuvaketta. Voit valita joko päivämäärän ja ajan tai paikan. Paikka toimii yleensä paremmin, kun olet puhelimellasi.

Anna tarvittavat tiedot, ja siinä kaikki. Säädettynä aikana Keep muistuttaa sinua tulevasta tehtävästä.
Valittavissa on myös intuitiivisia vaihtoehtoja, kuten Myöhemmin tänään, Huomenna, Koti tai Työ. Keep poimii kodin ja työpaikan sijainnit, jos olet merkinnyt ne Google Mapsiin.
Pro Vinkki: Löydät kaikki muistutukset Muistutus-välilehdeltä.
Myös opastekniikassa
5. Merkitse ne oikein
Värikoodaus on siistiä. Jos olet kuitenkin joku, joka lisää paljon satunnaisia muistiinpanoja, paras vaihtoehto olisi merkitse ne. Näin kaikki tietyn tyypin muistiinpanosi pysyvät saman katon alla. Lisäksi tämä menetelmä on myös tuottava.
Merkitse muistiinpano napsauttamalla kolmen pisteen kuvaketta, valitse Lisää otsikko ja anna tarran nimi. Kun seuraavan kerran lisäät tunnisteita uudelleen, vanhemmat tunnisteet näkyvät valintaruutuina sen alla. Löydät kaikki tähän mennessä luodut tunnisteet siirtymällä Google Keepin vasempaan paneeliin.

Puhelimessa Label-vaihtoehto on piilotettu kolmen pisteen valikon alle. Luo uusi tarra avaamalla vasen valikko ja napauttamalla Luo uusi tarra.

6. Tee yhteistyötä kuin ammattilainen
Kuka sanoi, että sinun on taisteltava yksin muistiinpanojen ja tehtävien kautta? Jos sinulla on rikoskumppani, jolle haluat jakaa nämä muistiinpanot, lisää heidät yhteistyökumppaneiksi. Voit tehdä tämän napsauttamalla henkilön kaltaista kuvaketta ja lisäämällä sen henkilön sähköposti.

Lisää sähköposti ja paina Tallenna.

Jos sinulla on perheryhmä Google Playssa, voit lisätä myös sen. Loppujen lopuksi jakaminen on välittämistä.
7. Kiinnitä tärkeitä huomautuksia
Tarvitsetko Wi-Fi-verkkosi salasanan aina Keep-syötteen yläosassa? No, ensinnäkin, sinun ei pitäisi kirjoittaa salasanoja muistiin. Jos et kuitenkaan voi sille mitään, parasta on kiinnittää muistiinpano niin, että se on aina yläreunassa, mikä säästää aikaasi.

Hyvä asia on, että kun kiinnität muistiinpanon, kiinnitetyt muistiinpanot synkronoidaan laitteidesi välillä. Kiinnitä muistiinpano napauttamalla muistiinpanon oikeassa yläkulmassa olevaa Pin-kuvaketta.
Pro Vinkki: Lehdistö F nähdäksesi kaikki kiinnitetyt muistiinpanot kerralla tietokoneellasi.
8. Oletusmuistutukset
Tiesitkö, että voit muuttaa muistutustesi oletusajoja? Joo, luit oikein. Voit tehdä tämän napauttamalla oikeassa yläkulmassa olevaa Asetukset-kuvaketta.

Muuta seuraavaksi ajoituksia Muistutuksen oletukset -kohdassa.

Kun teet niin, huomaat oletusmuistutusajoitukset kaikissa muistiinpanoissa. Joten kyllä, jos aiot muistuttaa itseäsi keskeneräisistä töistäsi joka päivä klo 18.00, tämä asetus tekee työsi valmiiksi.
Keep-sovelluksessa pääset asetussivulle Vasemman-valikon kautta.
9. Lisää äänimuistiinpanoja
Oli aika, jolloin voit pyydä Google Assistantia kirjoittamaan muistiin muistutuksesi, ja ne integroituivat Google Keepiin. Jostain syystä tämä ominaisuus vedettiin takaisin, monien suureksi pettymykseksi.

Onneksi mahdollisuus lisätä äänimuistiinpanoja Keepin kautta on edelleen olemassa. Sinun tarvitsee vain lisätä muistiinpanosi Tallennus-painikkeen kautta. Kun tallennus on valmis, Keep jopa nappaa tekstin äänimuistiinpanosta. Joten sinulla ei ole vain tallennettu muistiinpano, vaan myös kirjoitettu muistiinpano.
Myös opastekniikassa
10. Kopioi Google-dokumentteihin
Etsitkö lisämuotoiluvaihtoehtoja Google Keepissä? Vaikka tämä muistiinpanotyökalu tarjoaa paljon ominaisuuksia, siinä ei ole monia muotoiluvaihtoehtoja tai muokkaustyökaluja.
Tämä tarkoittaa, että et voi lihavoida muutamaa sanaa tai alleviivata tärkeitä osia. Onneksi on vaihtoehto, jonka avulla voit kopioida omasi muistiinpanoja Google-dokumentteihin, jossa voit käyttää kaikkia muotoilu- ja muokkaustyökaluja auringon alla.
Avaa muistiinpano työpöydälläsi ja valitse kolmen pisteen valikosta Kopioi Google-dokumentteihin.

Napsauta puhelimessasi kolmen pisteen valikkoa, napauta Lähetä ja valitse Kopioi Google-dokumentteihin.


Muistiinpano nimetään Google Keep -asiakirjaksi. Muista nimetä doc heti uudelleen.
Hanki Keep-laajennus
Pro Vinkki: Voit luoda luettelomerkin lisäämällä luettelon kohteen eteen * tai -.
11. Käytä Chrome-laajennusta
Jos pidät Keepin avaamista ja muistiinpanojen lisäämistä hieman hankalana, sinun on aika tutustua Chromen laajennus. Parasta tässä laajennuksessa on, että sinun on valittava tekstirivi ja napsauta sitten laajennuksen kuvaketta. Se ei vain kopioi tekstiriviä, vaan myös tallentaa nykyisen sivusi URL-osoitteen.

Muuten voit myös valita tarran siitä. Lisäksi aina, kun sinun on avattava muistiinpano Keepissä, napsauta Avaa Keepissä -kuvaketta, niin sinut lajitellaan.
12. Pikanäppäimet
Google Keep voi osoittautua muistiinpanosovellukseksi, jos osaat käyttää pikanäppäimiä. Jep, tämä hieno työkalu tukee useita pikakuvakkeita.
Esimerkiksi painamalla N avaa uuden luettelon, kun taas painat / -näppäimen avulla voit etsiä kaikista muistiinpanoistasi. Lisäksi painaminen J/K avulla voit siirtyä edelliseen tai seuraavaan muistiinpanoon.

Tämä on hyvä luettelo pikanäppäimistä.
13. Arkisto ja Declutter
Keepin avulla voit myös arkistoida vanhemmat ja merkityksettömät muistiinpanot, jotta käyttöliittymä näyttää puhtaalta ja puhtaalta sotkutonta. Sinun tarvitsee vain napsauttaa/napauttaa pientä Arkisto-painiketta muistiinpanon alaosassa.

Parasta on, että et menetä pääsyä arkistoituun muistiinpanoon. Napauta vasemmalla olevaa Arkisto-välilehteä ja kaikki muistiinpanot näkyvät.
14. Nappaa teksti kuvista
OCR tai optinen merkintunnistus on ehkä yksi Keepin parhaista ominaisuuksista. Joitakin huonosti kirjoitettuja käsinkirjoituksia tai kuitteja lukuun ottamatta se tunnistaa minkä tahansa näytöllä näkyvän merkin. Samalla se auttaa sinua nappaamaan kopion samasta. Valitettavasti se on saatavilla vain puhelinversiossa.


Avaa muistiinpano ja valitse Ota valokuva. Kun valokuva on otettu, valitse valokuva ja paina kolmen pisteen kuvaketta oikeassa yläkulmassa. Valitse Tartu tekstiin ja se on siinä. Parasta on, että napattu teksti siirtyy automaattisesti muistiinpanoon.
Pysy menossa!
Keepin hyvä puoli on, että voit käyttää tätä yksinkertaista sovellusta lähes kaikkialla, olipa se sitten puhelimella, tabletilla tai tietokoneella. Lisäksi lisää ei ole yhteen laitteeseen, niin sovellus varmistaa, että se tulee näkyviin jokaiseen synkronoituun laitteeseen. Parasta on, että voit muotoilla käyttöliittymän haluamallasi tavalla. Napsauta Asetukset-kuvakkeen vieressä olevaa Asettelu-kuvaketta.
Viimeisenä mutta ei vähäisimpänä, kokeile Dark Modea. Silmäsi kiittävät sinua.
Seuraava: Tiesitkö, että Google Assistant -ohjelmat auttavat säästämään paljon aikaa. Lue seuraava viesti saadaksesi joitain parhaista Google Assistant -ohjelmista.