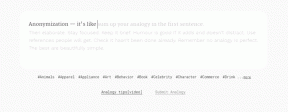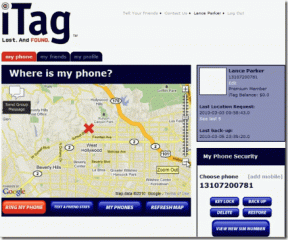9 parasta tapaa korjata Microsoft Storen avautuminen Windows 10:ssä
Sekalaista / / November 29, 2021
Microsoft suunnittelee uudistavansa Windows-kauppansa alusta alkaen joskus tulevaisuudessa. Sillä välin useat käyttäjät kokevat Microsoft Storen kaatuvan, jäätyvän valtavan latausprosessin aikana, ja joskus se ei avaudu ollenkaan.

Microsoft Store on paikka, jossa Windows 10 -käyttäjät voivat saada virallisesti joitain sovelluksia. Kuten Mac App Store ja Google Play Store, Microsoft Store tarjoaa turvallisen ja stressittömän ympäristön sovellusten tai pelien lataamiseen/päivittämiseen Windows 10:ssä.
Jos Microsoft Store ei avaudu Windows 10 -tietokoneellasi, on aika tehdä vianmääritys.
Myös opastekniikassa
1. Tarkista Internet-yhteys
Microsoft Store vaatii jatkuvan nopean Internet-yhteyden toimiakseen kunnolla. Avaa Asetukset-sovellus (Windows + I) Windows 10 -koneellasi ja siirry Verkko ja Internet -valikkoon.
Varmista, että laitteesi on kunnolla yhteydessä Internetiin.

Provinkki: Useimmat Wi-Fi-reitittimet tukevat nykyään sekä 2,4 GHz: n että 5,0 GHz: n taajuuksia. Parhaan suorituskyvyn saavuttamiseksi sinun tulee valita 5,0 GHz: n taajuus.
2. Varmista, että olet kirjautunut Microsoft-tilille
Avaa Asetukset-sovellus Windows 10 -koneellasi ja siirry kohtaan Tilit. Jos et näe omaasi Microsoft-tili Kirjaudu sisään Omat tiedot -valikosta Microsoft-tilin tunnistetiedoilla.
3. Käytä Windows Storen sovellusten vianmääritystä
Microsoftin sisäänrakennettu vianmääritystyökalu voi auttaa sinua korjaamaan myymälän avaamattomuuden ongelman. Noudata alla olevia ohjeita.
Vaihe 1: Avaa Asetukset-sovellus Windows-laitteellasi.
Vaihe 2: Siirry kohtaan Päivitys ja suojaus.
Vaihe 3: Valitse Vianmääritys.
Vaihe 4: Valitse seuraavasta valikosta Lisävianmääritys.

Vaihe 5: Vieritä alas ja napsauta Windows Store -sovellukset.
Suorita vianmääritys ja anna ohjelman havaita ongelmat. Vianmäärityksen suorittaminen kokonaan kestää vain muutaman minuutin.

Jos vianmääritys havaitsee ongelmia, se yrittää ratkaista ne. Vaihtoehtoisesti se voi opastaa sinua tekemään sen itse. Voit myös napsauttaa Seuraava nähdäksesi useita ratkaisuja.
Vianetsintä ei ehkä pysty korjaamaan ongelmia tai se ei välttämättä edes löydä ongelmia alun perin, mutta kokeileminen kannattaa silti.
Myös opastekniikassa
4. Tarkista tietokoneen aika
Microsoft suosittelee aika- ja sijaintiasetusten tarkistamista Microsoft Storen avaamattomuuden ongelman korjaamiseksi. Microsoft Store ei ehkä avaudu, jos tietokoneesi päivämäärä ja kellonaika ovat epätarkkoja. Tämä johtuu siitä, että Store tarkistaa, onko sen seuraama aika synkronoitu tietokoneesi ajan kanssa.
Tee tarvittavat muutokset suorittamalla alla olevat vaiheet.
Vaihe 1: Paina Windows + I -näppäimiä ja avaa Asetukset-valikko.
Vaihe 2: Siirry Aika ja kieli -valikkoon ja varmista, että se näyttää oikean ajan ja päivämäärän.

Jos havaitset epäjohdonmukaisuuksia, kytke Aseta aika automaattisesti pois päältä ja ota se uudelleen käyttöön.
5. Korjaa Microsoft Store
Microsoft tarjoaa erillisen korjaustyökalun yleisten ongelmien, kuten sovelluksen avaamattomuuden tai vastaamisen, vianmääritykseen.
Vaihe 1: Käytä Windows + I -näppäimiä ja avaa Asetukset-valikko.
Vaihe 2: Siirry kohtaan Sovellukset > Sovellukset ja ominaisuudet > ja valitse Microsoft pitkästä sovellusvalikosta.

Vaihe 3: Valitse Lisäasetukset.
Vaihe 4: Vieritä alas ja napsauta seuraavasta valikosta Korjaa.

Tempun pitäisi ratkaista ongelma puolestasi vaikuttamatta sovellustietoihin.
6. Palauta Microsoft Store
Jos Microsoft Store ei vieläkään avaudu, harkitse Asetukset-valikon äärimmäisen nollausvaihtoehdon käyttöä. Sanoimme äärimmäisen, koska se poistaa kaikki sovellustiedot laitteelta.
Vaihe 1: Käytä Windows + I -näppäimiä ja avaa Asetukset-valikko.
Vaihe 2: Siirry kohtaan Sovellukset > Sovellukset ja ominaisuudet > ja valitse Microsoft pitkästä sovellusvalikosta.

Vaihe 3: Valitse Lisäasetukset.
Vaihe 4: Vieritä alas ja napsauta Palauta seuraavasta valikosta.

7. Tyhjennä Microsoft Storen välimuisti
Välimuistin tyhjentäminen voi auttaa sinua korjaamaan Microsoft Storen avaamisongelman Windows 10 -koneessa.
Paina Windows + R-näppäintä ja avaa Suorita-valikko. Tyyppi wsreset.exe ja napsauta OK. Tyhjä komentokehote-ikkuna avautuu, mutta voit olla varma, että se tyhjentää välimuistin.

Kymmenen sekunnin kuluttua järjestelmä sulkee ikkunan ja avaa kaupan automaattisesti.
Myös opastekniikassa
8. Tarkista välityspalvelimen asetukset
Epäsäännöllisten verkkoasetusten käyttäminen voi aiheuttaa ongelmia Microsoft Storen kanssa. Tarkista laitteesi välityspalvelinasetukset kohdasta Windows Asetukset > Verkko ja Internet > Välityspalvelin ja poista Käytä välityspalvelinta -vaihtoehto käytöstä.

9. Päivitä Windows-käyttöjärjestelmä
Microsoft Storen avaamattomuusongelma saattaa liittyä ohjelmistojätin viimeisimpään bugiseen koontiversioon. Onneksi Microsoft on nopea ratkaisemaan tällaiset kriittiset virheet.

Avaa Asetukset-sovellus Windows-koneellasi, siirry kohtaan Päivitys ja suojaus > Windows Update ja asenna uusin saatavilla oleva päivitys laitteessa.
Aloita Microsoft Storen käyttö uudelleen
Virallisen Microsoft Storen käyttäminen sovellusten lataamiseen ja päivittämiseen pitää tietokoneesi turvassa. Jos se ei avaudu sinulle, suorita yllä olevat vianetsintävaiheet ja korjaa ongelma.
Seuraava: Puuttuuko Microsoft Store kokonaan Windows 10:stä? Lue alla oleva viesti vianetsintääksesi ongelmaa.