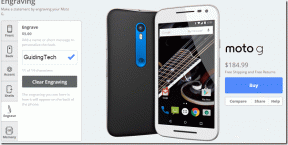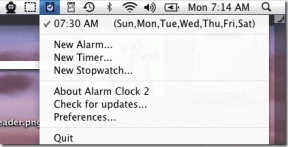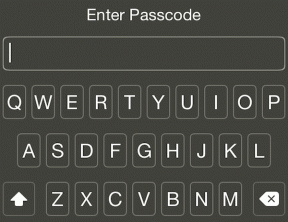Äänitasapainon säätäminen Windows 10:ssä
Sekalaista / / November 29, 2021
Oletko koskaan kiinnittänyt huomiota Windows 10 -tietokoneen ääneen ja huomannut, että jokin on poissa käytöstä? Olet ehkä yrittänyt käyttää a kuulokkeet, Bluetooth-kaiuttimen tai minkä tahansa muun äänilaitteen. Epätasapaino olisi kuitenkin selvästi kuultavissa. Tämä tarkoittaa, että kuulokkeiden toinen puoli on äänekkäämpi kuin toinen. Joskus äänilaitteesi tuottavat vain vääristyneitä ääniä, kun ne on liitetty tietokoneeseen.

Jos tietokoneesi äänilaitteiden äänilähtö ei ole tasapainossa, niitä ei tarvitse heittää tai asentaa Windowsia uudelleen. Voit korjata tai korjata epätasapainoisen äänen. Tämä opas antaa sinulle tietoa siitä, miten se tehdään ja lopulta optimoida kuuntelukokemuksesi.
Mikä häiritsee tietokoneesi äänitasapainoa
1. Käyttöjärjestelmän päivitys
Tietokoneen käyttöjärjestelmän päivittäminen uuteen Windows-versioon saattaa häiritä joidenkin aiemmin asettamiasi oletusasetuksia. Kun tietokoneellesi on asennettu uusi käyttöjärjestelmä, on mahdollista, että ääniasetukset vääristyvät. Jotkut käyttäjät ovat raportoineet äänen epätasapainosta päivittäessään tietokoneensa uuteen käyttöjärjestelmään.
Myös opastekniikassa
2. Erityiset äänen parannukset
Windows-tietokoneissa on erityisiä ääniparannuksia, jotka on suunniteltu parantamaan äänilaitteiden ääntä. Vaikka nämä erityiset äänen parannukset todella parantavat äänenlaatua, ne joskus sotkevat tietokoneeseen kytkettyjen äänilaitteiden tasapainoa.
3. Vialliset kuulokkeet/kaiuttimet
Joskus se ei ole tietokoneesi. The äänilaitteidesi kaiuttimet ovat vain viallisia ja pitää vaihtaa. Varmistaaksesi, ettei tietokoneesi ole vastuussa äänen epätasapainosta, tässä on joitain tapoja tarkistaa (ja säätää) Windows 10 -tietokoneesi äänitasapainoa.
Äänitasapainon säätäminen Windows 10 -tietokoneessa
1. Poista erityiset parannukset käytöstä
Jos huomaat jonkin verran epätasapainoa kuulokkeiden tai kaiuttimien äänikanavissa, se voi johtua jostain parannuksesta, jonka Windows-tietokoneesi on saattanut aktivoida oletusarvoisesti.
Parannukset, kuten basson korostus, tilaääni, huonekorjaus jne. saattaa vääristää kuulokekanavien tasapainoa. Korjaa tämä poistamalla käytöstä kaikki Bluetooth-kuulokkeihisi liittyvät lisälaitteet.
Näin voit tehdä sen.
Vaihe 1: Napsauta tehtäväpalkin oikeassa alakulmassa olevaa kaiutinkuvaketta hiiren kakkospainikkeella ja valitse Toistolaitteet.

Vaihe 2: Valitse äänilaitteesi ja napsauta Ominaisuudet.

Vaihe 3: Valitse Lisälaitteet-osiossa Poista kaikki parannukset käytöstä -ruutu. Klikkaa Käytä ja sitten OK tallentaaksesi muutokset.

Jos teet tämän oikein, äänilaitteesi äänenlaadun pitäisi nyt olla tasapainossa. Muussa tapauksessa tarkista menetelmä 2 alla.
Myös opastekniikassa
2. Säädä vasemman ja oikean kaiuttimen äänenvoimakkuutta
Jos erityisten parannusten poistaminen käytöstä ei tuota toivottua tulosta, jatka kunkin kanavan äänenvoimakkuuksien tarkistamista (ja säätämistä). On myös suositeltavaa, että käytät tätä menetelmää jokaisen uuden kuuloke- tai kaiutinparin kanssa, jota aiot käyttää tietokoneesi kanssa. Tämän pitäisi antaa sinulle suloinen piste, johon äänilaite pystyy.
Vaihe 1: Napsauta hiiren kakkospainikkeella näytön oikeassa alakulmassa olevaa kaiutinkuvaketta ja valitse Toistolaitteet.

Vaihe 2: Siirry eteenpäin valitsemalla laite, jonka äänitasapainoa haluat säätää, ja napsauta Ominaisuudet.

Vaihe 3: Siirry avautuvassa uudessa ikkunassa Tasot-osioon ja napsauta Saldo.

Vaihe 4: Säädä seuraavaksi laitteesi vasemman ja oikean kanavan/kaiuttimen äänenvoimakkuutta ja tasapainoa makusi mukaan.

Huomautus: Numero 1 tarkoittaa vasenta kaiutinta/kanavaa ja 2 oikeaa kaiutinta/kanavaa.
Jos äänilaitteesi vasemmalla ja oikealla kanavalla on erilaiset/epätasaiset äänenvoimakkuudet, muista tasapainottaa ne.
Vaihe 5: Napsauta OK tallentaaksesi muutokset. Voit toistaa videon tai musiikin vahvistaaksesi, ovatko muutokset todella tehty.
Myös opastekniikassa
3. Säädä rekisterimerkintää
Jotkut valmistajat lukitsevat pysyvästi lisälaitteidensa vasemman ja oikean äänikanavat, joten et ehkä voi säätää laitteen äänenvoimakkuutta (kuten yllä olevassa vaiheessa 4).
Windows myös joskus lukitsee mahdollisuuden säätää äänenvoimakkuutta/tasapainoa oletusarvoisesti. Hyvä puoli on kuitenkin se, että sen voi avata. Näin voit purkaa kuulokekanavasi yhteisen äänenvoimakkuuden muokkaamalla Windowsin rekisteriä.
Vaihe 1: Käynnistä Windows PC Run -toiminto käyttämällä näppäimistön Windows + R -näppäimiä.
Vaihe 2: Tyyppi regedit toimitetussa valintaikkunassa ja napauta näppäimistön Enter-painiketta.

Vaihe 3: Siirry seuraavaan polkuun/sijaintiin rekisterieditorissa:
HKEY_LOCAL_MACHINE\SYSTEM\ControlSet001\Control\Bluetooth\Audio\AVRCP\CT
Vaihe 4: Kaksoisnapsauta tässä paikassa DisableAbsoluteVolume-nimistä arvoa ja muuta sen arvotiedot arvoksi 1.

Vaihe 5: Napsauta lopuksi OK tallentaaksesi muutoksen ja käynnistääksesi tietokoneesi uudelleen.

Nyt kun olet poistanut absoluuttisen äänenvoimakkuuden käytöstä, voit nyt tasapainottaa Bluetooth-kuulokkeiden äänikanavat manuaalisesti.
Huomautus: Sinun ei tarvitse toistaa tätä prosessia joka kerta, kun haluat säätää kuulokkeen L-R-kanavia. Se on kertaluonteinen asetus.
Tasapaino pitäisi palauttaa
Se siitä. Olet tehnyt äänilaitteidesi tasapainon säätämisen. Nämä temput toimivat langalliset kuulokkeet, langattomat kaiuttimet, soundbar tai mikä tahansa äänilaite, joka on liitetty Windows-tietokoneeseen.
Seuraava: Tiesitkö, että aptX HD: tä tukevat kuulokkeet tarjoavat mukaansatempaavan äänikokemuksen? Katso alla parhaat langattomat aptX HD -kuulokkeet, joita voit ostaa rahalla.