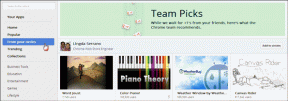Widgetien lisääminen Windows 10 -työpöydälle
Sekalaista / / November 28, 2021
Windows 7 -työpöytäwidgetit sisältävät kellot, kalenterin, valuuttamuuntimet, maailmankellon, diaesityksen, säätiedot ja jopa suorittimen suorituskyvyn. Valitettavasti tätä ominaisuutta ei enää ole. Voit kuitenkin lisätä nämä widgetit työpöydällesi käyttämällä joitain kolmannen osapuolen työkaluja. Joten jos aiot tehdä niin, olet oikeassa paikassa. Tarjoamme sinulle täydellisen oppaan, jonka avulla saat Windows 10 -widgetit työpöydällesi. Haetaan, asetetaan, widgetit!
Mitä ovat Windows 10 -widgetit ja -gadgetit?
Työpöytäwidgetit ja -gadgetit ovat olleet suosikkeja jo usean vuoden ajan. Ne voivat näyttää kellonajan, sääolosuhteet, tarralaput ja muut lisäominaisuudet näytöllä. Voit sijoittaa nämä widgetit ja gadgetit mihin tahansa työpöydän ympärille. Yleensä useimmat käyttäjät haluavat sijoittaa ne näytön oikeaan yläkulmaan. Niissä on myös mahdollisuus piilottaa taustanäyttö.
Nämä hyödylliset widgetit ja pienoisohjelmat lopetettiin Windows 8:sta eteenpäin. Sen jälkeen et voi enää määrittää toisessa maassa sijaitsevan liiketoimintayksikön aikaa tai tarkastella RSS-syötteen/suorittimen suorituskykyä yhdellä napsautuksella työpöydällä. Turvallisuussyistä Windows 7 pudotti widgetit järjestelmästä. Gadgetien haavoittuvuudet voivat antaa etähakkerille käyttöoikeudet järjestelmän käyttöön, ja järjestelmäsi voidaan kaapata tai hakkeroida.
Kolmannen osapuolen työkalujen avulla nämä widgetit ja gadgetit voidaan kuitenkin palauttaa turvallisesti Windows 10 -työpöydällesi.

Sisällys
- Widgetien lisääminen Windows 10 -työpöydälle
- Widgetien lisääminen Windows 10:ssä Widget Launcherin avulla
- Widgetien lisääminen työpöydällesi Windows Desktop Gadgetien avulla
- Widgetien lisääminen Windows 10 -työpöydälle 8GadgetPackin avulla
- Widgetien hankkiminen Windows 10:ssä Rainmeterin avulla
Widgetien lisääminen Windows 10 -työpöydälle
Turvallisuussyistä huolimatta, jos haluat lisätä widgetejä työpöydällesi, voit käyttää mitä tahansa seuraavista neljästä olennaisesta kolmannen osapuolen työkalusta:
- Widgetien käynnistysohjelma
- Windowsin työpöytägadgetit
- 8 GadgetPack
- Sademittari
Jatka lukemista saadaksesi selville, kuinka saat Windows 10 -widgetit työpöydällesi.
Widgetien lisääminen Windows 10:ssä Widget Launcherin avulla
Widget Launcher on valtavasti modernisoitu käyttöliittymässään. Sitä on helppo käyttää ja ymmärtää. Noudata näitä ohjeita saadaksesi Windows 10 -widgetit työpöydällesi Widget Launcherin avulla:
1. Klikkaa linkki annettu tässä ja napsauta Saada -painike näkyy näytön oikeassa reunassa.

2. Kehotus nimeltä Avaa Microsoft Store? tulee esiin. Tästä, klikkaa Avaa Microsoft Store ja jatka alla kuvatulla tavalla.
Huomautus: Voit myös tarkistaa aina sallia www.microsoft.com avataksesi linkit siihen liittyvässä sovellusruudussa kehotenäytössä.
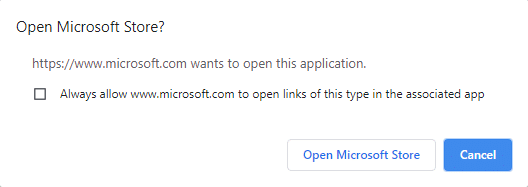
3. Napsauta uudelleen Saada -painiketta alla olevan kuvan mukaisesti ja odota jotta sovellus voidaan ladata.

4. Kun asennus on valmis, napsauta Tuoda markkinoille.

5. The Widgetien käynnistysohjelma avataan nyt. Klikkaa Widget haluat näkyvän näytöllä.
6. Napsauta nyt Käynnistä Widget oikeasta alakulmasta alla olevan kuvan mukaisesti.

7. Nyt valitut widgetit näkyvät työpöydän taustanäytöllä.
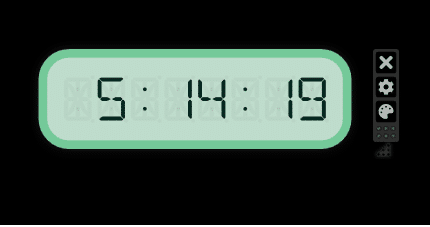
8. Tässä käytetään esimerkkiä digitaalisesta kellosta.
- Widgetin sulkeminen - Napsauta X-symboli.
- Voit vaihtaa teemaa - Napsauta Maalin symboli.
- Muuttaaksesi asetuksia - Napsauta rataskuvake.
9. Kytke sitten toiminto päälle/pois päältä alla olevan kuvan mukaisesti; Klikkaa OK.
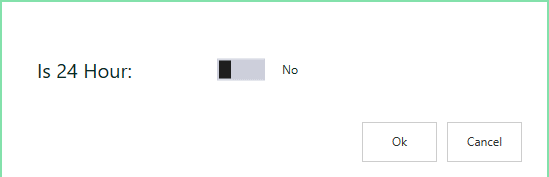
Widget Launcherin avulla voit käyttää muita widget-ominaisuuksia, kuten uutissyötettä, galleriaa, verkon suorituskykytestiä ja muita Windows 10:n työpöytäwidgetejä.
Lue myös:20 parasta Android-widgetiä aloitusnäytöllesi
Widgetien lisääminen työpöydällesi Windows Desktop Gadgetien avulla
Toinen yksinkertainen tapa lisätä widgetejä järjestelmään on käyttää Windowsin työpöytägadgetit. Tämä sovellus tukee useita kieliä ja on myös käyttäjäystävällinen. Noudata näitä ohjeita lisätäksesi widgetejä Windows 10 -työpöydälle Windows Desktop Gadgetien avulla:
1. Siirry Windows Desktop Gadgets -lataussivulle käyttämällä tätä linkki. Zip-tiedosto ladataan.
2. Mene nyt kohtaan Lataukset kansio tietokoneellesi ja avaa se ZIP-tiedosto.
3. Valitse nyt Kieli käytä asennuksen aikana ja napsauta OK, kuten täällä näkyy.
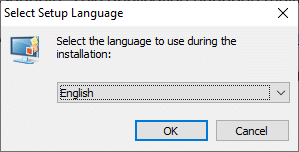
4. Asenna Windows Desktop Gadgets -sovellus järjestelmääsi.
5. Nyt, oikealla painikkeella työpöydän näytöllä. Näet vaihtoehdon nimeltä Gadgetit. Napsauta sitä alla olevan kuvan mukaisesti.
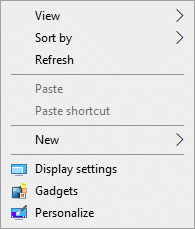
6. Gadget-näyttö avautuu. Raahaa ja pudota Gadget, jonka haluat tuoda työpöydän näyttöön.
Huomautus: Kalenteri, kello, suoritinmittari, valuutta, syötteiden otsikot, kuvapalapeli, diaesitys ja sää ovat joitakin Windowsin työpöytägadgetien oletusgadgeteja. Voit myös lisätä muita gadgeteja surffaamalla verkossa.

7. Voit sulkea gadgetin napsauttamalla X symboli.
8. Voit muuttaa Gadgetin asetuksia napsauttamalla Vaihtoehdot kuten alla olevassa kuvassa näkyy.

Widgetien lisääminen Windows 10 -työpöydälle 8GadgetPackin avulla
Noudata näitä ohjeita saadaksesi Windows 10 -widgetit työpöydällesi 8GadgetPackin avulla:
1. Klikkaa linkki annettu tässä ja napsauta LADATA -painiketta.
2. Mene nyt kohtaan Lataukset tietokoneellasi ja kaksoisnapsauta 8GadgetPackSetup tiedosto.
3. Asenna 8GadgetPack-sovellus tietokoneellesi.
4. Kun asennus on valmis, tuoda markkinoille sovellus järjestelmässä.
5. Napsauta nyt hiiren kakkospainikkeella työpöytää ja napsauta Gadgetit kuten ennen.
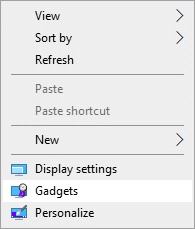
6. Täältä voit tarkastella luetteloa saatavilla olevista gadgeteista 8 GadgetPack napsauttamalla + symboli.
7. Nyt näyttöön tulee Gadgets-näyttö. Raahaa ja pudota gadget, jonka haluat tuoda työpöydän näyttöön.
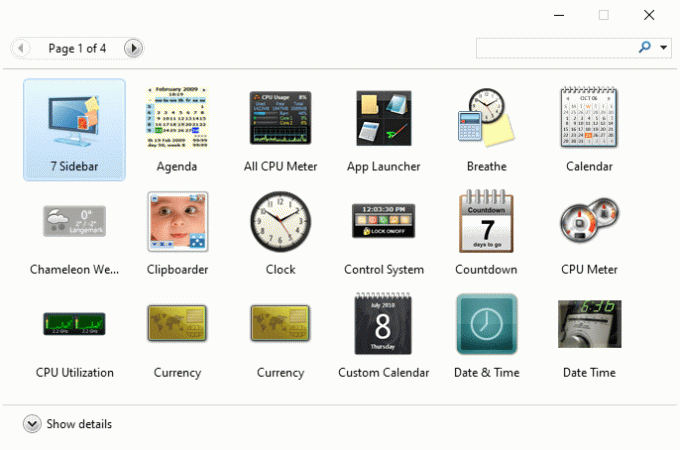
Widgetien hankkiminen Windows 10:ssä Rainmeterin avulla
Noudata näitä ohjeita lisätäksesi widgetejä Windows 10 -työpöydälle Rainmeterin avulla:
1. Navigoi sademittariin lataussivu käyttämällä linkki. Tiedosto ladataan järjestelmääsi.
2. Nyt sisällä SademittariPerustaa ponnahdusikkunassa, valitse asennusohjelma Kieli avattavasta valikosta ja napsauta OK. Katso annettu kuva.
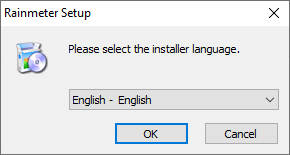
3. Asenna Rainmeter-sovellus järjestelmässäsi.
4. Nyt järjestelmän suorituskykytiedot, kuten suorittimen käyttö, RAM-käyttö, SWAP-käyttö, levytila, aika ja päivämäärä, näkyvät näytöllä alla olevan kuvan mukaisesti.
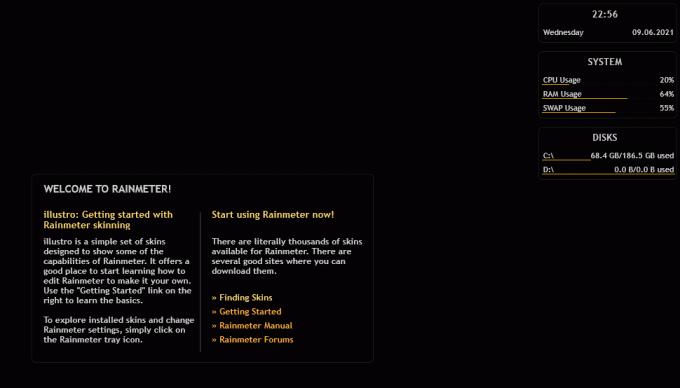
Suositus:
- 30 pakollista ohjelmistoa Windowsille
- Kuinka korjata Avast Web Shield ei käynnisty
- Mikä on .AAE-tiedostotunniste? Kuinka avata .AAE -tiedostot?
- Kuinka parantaa kuulokkeiden ja kaiuttimien bassoa Windows 10:ssä
Toivomme, että tästä oppaasta oli apua ja että pystyit siihen Lisää widgetejä Windows 10:n työpöydälle. Kerro meille, mistä sovelluksesta pidit eniten. Lisäksi, jos sinulla on kysyttävää / kommentteja tästä artikkelista, voit jättää ne kommenttiosioon.