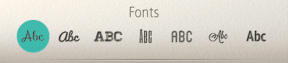Yksityiskohtainen opas Macin käynnistämisen korjaamiseen mustan näytön ongelmissa
Sekalaista / / November 29, 2021
Kun napsautat MacBookin virtapainiketta, näytön ja näppäimistön pitäisi syttyä, soittaa käynnistyskelloa, näytä Apple-logo ja käynnistyksen edistymispalkki ja lopuksi käynnistä todennusnäyttö, jossa annat salasanan. Se on tavallinen rutiini. Kuitenkin, jos näet vain mustan näytön, kun näet virta Maciin, autamme sinua korjaamaan sen tämän oppaan avulla.

Varmista ennen mitään, että Macin akussa on tarpeeksi virtaa. Kytke laite virtalähteeseen ja yritä uudelleen. Lisäksi irrota pistoke kaikki ulkoiset lisävarusteet (näytöt, levyasemat jne.), jotka on liitetty Maciin. Nämä laitteet voivat häiritä tietokoneesi käynnistysprosessia. Jos mikään ei muutu näiden alustavien tarkistusten suorittamisen jälkeen, kokeile alla lueteltuja vianetsintäratkaisuja.
Myös opastekniikassa
1. Sulje ja avaa kansi uudelleen
Tämä saattaa näyttää melko yksinkertaiselta, mutta se toimii. Jos MacBook ei käynnisty mustan näytön ohi, sulje kansi, odota noin minuutti tai kaksi ja avaa kansi uudelleen.
2. Jatka todennuksen kanssa
Jotkut käyttäjät huomasivat, että mustan näytön huomioimatta jättäminen ja Macin suojaustietojen kirjoittaminen korjaa käynnistyksen mustan näytön ongelman. Jos ongelma jatkuu MacBookin kannen sulkemisen ja uudelleen avaamisen jälkeen, anna salasanasi ja paina Return-näppäintä.

Vaihtoehtoisesti, jos Macissasi on Touch ID, aseta sormesi sormenjälkitunnistimen päälle ja odota, että musta näyttö katoaa.
3. Poista automaattinen grafiikan vaihto käytöstä
Automaattinen grafiikan vaihto on macOS-ominaisuus, joka optimoi MacBookiin asennettujen sovellusten grafiikkaan liittyvän suorituskyvyn. Löydät tämän ominaisuuden enimmäkseen MacBook Prosta, jossa on kaksi näytönohjainkorttia. Grafiikkavaihdon mukana tulee etunsa (esim. parantunut akun käyttöikä), mutta se voi olla vastuussa Macin käynnistymisestä mustalla näytöllä.
Voit estää tämän tapahtuman tulevaisuudessa poistamalla automaattisen grafiikan vaihdon käytöstä.
Vaihe 1: Käynnistä Järjestelmäasetukset ja valitse Energy Saver.

Vaihe 2: Poista valinta kohdasta Automaattinen grafiikan vaihto.

Et löydä automaattista grafiikan vaihtovaihtoehtoa Energy Saver -valikosta, mikä tarkoittaa, että Macissasi on vain yksi erillinen grafiikkalaitteisto.
4. Palauta PRAM tai NVRAM
Jos Mac ei pysty havaitsemaan, tunnistamaan tai muistamaan ensisijaista käynnistyslevyä, sillä voi olla vaikeuksia käynnistyä normaalisti. Voit korjata tämän palauttamalla haihtumattoman satunnaismuistin (NVRAM) tai parametrien satunnaismuistin (PRAM) tehdasasetuksiin.
Vaihe 1: Sammuta Mac.
Vaihe 2: Paina virtapainiketta ja pidä se heti painettuna Optio + Komento + P + R näppäimistölläsi.

Vaihe 3: Pidä neljää (4) painiketta painettuna noin 15 sekunnin ajan, kunnes Mac käynnistyy uudelleen.
Vaihe 4: Vapauta näppäimet, kun Apple-logo ilmestyy näytölle.
5. Nollaa järjestelmänhallintaohjain
Kun napsautat Macin virtapainiketta tai avaat kannen, se on System Management Controller (SMC) joka saa aikaan sen toiminnan. Kannen avaamisen tai sulkemisen liipaisimen lisäksi SMC ohjaa myös Macin tuuletinta, akkua ja näppäimistön taustavaloa. Se vastaa myös virran syöttämisestä USB-portteihin ja tietokoneesi akun lataamisesta.

Jos näet vain mustan näytön, kun käynnistät Macin, järjestelmänhallintaohjaimen nollaaminen voi ratkaista ongelman. On kaksi tapaa nollata SMC, ja käyttämäsi menetelmä riippuu siitä, onko Macissasi Apple T2 -turvapiiri.
Palauta SMC Macissa T2-suojaussirun avulla
Vuonna 2018 tai myöhemmin lanseeratuissa MacBook Aireissa ja MacBook Proissa on Apple T2 Security Chip. Joten jos sinulla on jokin näistä malleista, sammuta Mac ja nollaa sen SMC noudattamalla alla olevien osioiden ohjeita.
Vaihe 1: Pidä virtapainiketta painettuna 10 sekuntia ja vapauta se.

Tämä käynnistää Macin ja sammuttaa sen uudelleen.
Vaihe 2: Odota noin 5 sekuntia ja käynnistä Mac napsauttamalla virtapainiketta.
Macisi pitäisi nyt käynnistyä oikein. Jos se juuttuu edelleen mustalle näytölle käynnistyksen aikana, sammuta Mac ja jatka vaiheeseen 3 jatkaaksesi SMC-nollausprosessia.
Vaihe 3: Kun virta on katkaistu, paina ja pidä painettuna Control (näppäimistön vasemmalla puolella) + Optio (vasemmalla) + Shift (oikealla puolella) samanaikaisesti noin seitsemän (7) sekunnin ajan.

Vaihe 4: Vapauta kolmea näppäintä, joita pidät, paina ja pidä Macin virtapainiketta painettuna.

Tämä tekee siitä neljä (4) näppäintä, joita pidät. Pidä näppäimiä jälleen painettuna seitsemän (7) sekunnin ajan ja vapauta ne. Macisi käynnistyy ja sammuu prosessin aikana.
Vaihe 5: Napsauta lopuksi virtapainiketta käynnistääksesi Macin.
Nollaa SMC Macissa ilman T2-suojaussirua
Ennen vuotta 2018 (2009 puolivälistä 2017) lanseeratuissa MacBookeissa ei ole T2-tietoturvasirua. Joten ne, joilla on jokin näistä vanhemmista MacBookeista, nollaa System Management Console (SMC) noudattamalla alla olevia ohjeita.
Vaihe 1: Sammuta Mac ja odota muutama sekunti.
Vaihe 2: Paina ja pidä painettuna Shift + Control + Optio-näppäimiä (näppäimistön vasemmalla puolella) samanaikaisesti noin 7 sekunnin ajan.

Vaihe 3: Pidä virtapainiketta painettuna vapauttamatta näppäimiä.

Pidä näitä neljää (4) näppäintä painettuna 10 sekunnin ajan ja vapauta ne.
Vaihe 4: Käynnistä Mac napsauttamalla virtapainiketta.
6. Käynnistä vikasietotilaan
Kun sinä käynnistyy vikasietotilaan, macOS suorittaa diagnostiikan tarkistuksen Macin käynnistyslevylle. Tämä saattaa korjata ongelmia, jotka estävät Macia käynnistymästä normaalisti.
Vaihe 1: Sammuta Mac ja odota noin 10 sekuntia.
Vaihe 2: Paina ja pidä Shift-näppäintä painettuna heti, kun näyttö syttyy.
Vaihe 3: Vapauta Shift-painike, kun Apple-logo ilmestyy näytölle.
Koska olet käynnistämässä vikasietotilaan, Macin käynnistyminen voi kestää tavallista kauemmin. Käynnistä nyt Mac uudelleen (napsauta Apple-logokuvaketta ja napauta Käynnistä uudelleen) ja tarkista, meneekö se mustan näytön ohi käynnistettäessä.
Myös opastekniikassa
Käynnistä Mac
Viimeinen asia, jota voit kokeilla – jos mikään ratkaisuista ei ratkaise ongelmaa, se on. Käynnistä Mac uudelleen macOS-palautustila. Ja jos sekään ei tuota toivottua tulosta, on mahdollista, että ongelma liittyy laitteistoon. Ehkä viallinen näyttö tai vaurioitunut kiintolevy. Siinä tapauksessa saatat haluta maksaa minkä tahansa Applen korjaamo lähellä sinua käynti.
Seuraava: On useita syitä, miksi kysymysmerkillä varustettu kansio ilmestyy Macin näytölle. Lue alla linkitetty opas saadaksesi selville, mikä tämän virheen aiheuttaa ja kuinka voit ratkaista sen.