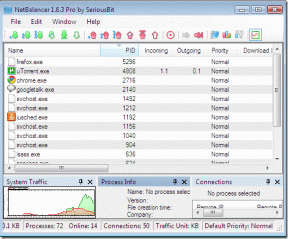Google-lomakkeiden luominen mobiililaitteella
Sekalaista / / November 29, 2021
Aina kun ajattelet digitaalisen lomakkeen luomista, Google Forms on ensimmäinen asia, joka tulee usein mieleesi. Se on helposti saatavilla verkossa, mobiilikäyttäjät suosivat sovellusta samaa varten. Valitettavasti Google Formsilla ei ole tällä hetkellä erityisiä Android- tai iOS-sovelluksia. Sinun on luotava lomake valitsemallasi mobiiliselaimella Google Forms -sivusto.
Kun avaat Google Forms -sivuston, kirjaudu sisään Google-tiliisi. Käyttöliittymä tervehtii sinua uudella lomakkeella, jossa on yksi kysymys ja otsikko. Voit sitten lisätä erityyppisiä kysymyksiä, vaihda teemaa, tarkastella vastauksia ja paljon muuta verkkosivuston kautta mobiiliselaimella.
Katsotaanpa, miten lomake luodaan ja Google Formsin eri elementtejä käytetään mobiililaitteella.
Lisää lomakkeen otsikko
Jos lähetät lomakkeen ilman otsikkoa ja kuvausta, vastaanottaja ei tiedä, mistä lomakkeessa on kyse. Siksi on aina suositeltavaa lisätä siihen otsikko ja pieni kuvaus.
Lisää otsikko napauttamalla Nimetön-lomakkeen tekstiä ja ala kirjoittaa otsikkoa. Saat kuvauksen napauttamalla Lomakkeen kuvaus -ruutua ja lisäämällä tarvittavat tiedot.


Kun luot uuden lomakkeen, otsikkoruutu lisätään automaattisesti. Jos haluat lisätä nimikkeitä, napauta otsikkokuvaketta alapalkissa. Siinä on kaksi T-kirjainta, yksi pieni ja yksi iso.

Lisää kysymys
Voit lisätä kysymyksiä lomakkeeseen napauttamalla alareunan työkalupalkissa olevaa lisäyskuvaketta. Tämä lisää lomakkeellesi uuden monivalintakysymyksen. Kirjoita kysymyksesi Kysymys-ruutuun. Lisää vaihtoehtosi napauttamalla vaihtoehto 1 ja sen jälkeen Lisää vaihtoehto lisätäksesi vastauksia.


Muuta kysymyksen tyyppiä
Oletuksena monivalintakysymys lisätään, kun lisäät uuden kysymyksen. Voit muuttaa kysymyksen tyyppiä napauttamalla avattavaa Monivalinta-valikkoa ja valitsemalla haluamasi kysymyksen luettelosta. Voit valita lyhyestä vastauksesta, valintaruuduista, tiedoston lataus, päivämäärä, aika ja paljon muuta.
Huomautus: Joskus kysymyksen tyyppi päivittyy automaattisesti, kun kirjoitat kysymyksen, riippuen tekstistä, kuten mikä, mitä, miksi jne.


Muokkaa kysymystä
Voit muokata olemassa olevaa kysymystä napauttamalla mitä tahansa sen kohtaa aktivoidaksesi kirjoitusruudut. Kirjoita sitten uudet kysymykset tai vaihtoehdot.
Tee kysymys pakolliseksi
Lomakkeita täytettäessä olet varmasti huomannut, että joihinkin kysymyksiin on vastattava. Jos et vastaa niihin, lomaketta ei lähetetä. Voit saavuttaa saman myös Google-lomakkeilla. Tätä varten kytke jokaisen kysymyksen alla olevan Pakollisen vaihtoehdon kytkin päälle. Kun se on otettu käyttöön, vastaanotin näkee kysymyksen vieressä punaisen tähden (*).

Järjestä tuotteet uudelleen
Jos haluat muuttaa minkä tahansa kysymyksen sijaintia, aktivoi kysymys ensin napauttamalla mitä tahansa sen kohtaa. Pidä sitten sitä ylhäällä (alueella, jossa on kuuden pisteen kuvake) ja vedä se haluttuun kohtaan.

Lisää kuva ja video lomakkeeseen
Voit lisätä kuvan joko erillisenä kohteena mihin tahansa kysymykseen tai lisätä sen vastaukseksi. Jälkimmäistä tuetaan vain monivalinta- tai valintaruutukysymyksissä. Napauta sitä varten vaihtoehtojen vieressä olevaa kuvakuvaketta.

Voit lisätä kuvan mihin tahansa kysymykseen napauttamalla kuvakuvaketta alapalkissa. Lisää kuvan otsikko annettuun ruutuun. Kohdista, muuta tai poista kuva napauttamalla kolmen pisteen kuvaketta.


Vastaavasti Forms antaa sinulle mahdollisuuden lisää YouTube-video heille. Napauta sitä varten YouTube-kuvaketta alareunassa.

Lisää osio
Voit järjestää lomakkeet ylivoimaisesti lisäämällä niihin osioita. Sitten voit luokitella kysymyksesi eri osioihin. Myös osiot auttavat ehdollisen logiikan lisääminen lomakkeihisi. Lisää osio napauttamalla alareunassa olevaa Lisää osio -kuvaketta.

Kopioi ja poista kysymys tai osio
Jos on kaksi samanlaista kysymystä, joissa on pieniä eroja, voit kopioida kysymyksen ja muokata sitä sen sijaan, että aloitat alusta. Napauta sitä varten kysymystä ja paina sitten kolmen pisteen kuvaketta. Valitse siitä Kopioi. Vastaavasti voit poistaa kysymyksen kokonaan napauttamalla Poista.


Mukauta taustateema ja fontti
Käyttöliittymän avulla voit muuttaa koko lomakkeen teeman väriä ja fonttityyliä. Voit jopa lisätä kuvan lomakkeen otsikkoon. Tätä varten napauta väripalettikuvaketta lomakkeen yläosassa. Valitse sitten värit ja tyyli valintasi mukaan. Tallenna muutokset napsauttamalla yläreunassa olevaa Käytä-painiketta.


Esikatselulomake
Kun olet täyttänyt lomakkeen, voit esikatsella sitä ennen kuin lähetät sen todellisille vastaanottajille. Voit tehdä tämän napauttamalla kolmen pisteen kuvaketta lomakkeen yläosassa ja valitsemalla Esikatselu.

Lähetä lomake
Napauta lopuksi yläreunassa olevaa lähetyspainiketta jakaaksesi lomakkeen muiden kanssa. Saat useita jakotiloja seuraavalla näytöllä. Valitse yksi tarpeidesi mukaan.

Kuinka tarkastella vanhoja Google-lomakkeita mobiililaitteella
Voit joko avata drive.google.com millä tahansa selaimella tai puhelimesi Drive-sovelluksella tarkistaaksesi kaikki luomasi lomakkeet. Avaa lomake ja tarkista se napauttamalla sitä.
Katso lomakkeen vastaukset
Avaa lomake ja napauta yläreunassa olevaa Vastaukset-välilehteä (näkyy vain luojille). Täältä näet yhteenvedon ja yksittäiset vastaukset. Jos haluat nähdä vastaukset Google-taulukoissa, napauta Sheets-kuvaketta. Voit myös rajoittaa vastauksia Lomakkeissa.

Toivo parasta
Kuten Google Forms, edes Microsoft Formsia ei ole saatavilla mobiilisovelluksina. Molemmat ovat mukana hienoilla ominaisuuksilla että joku haluaa olla heille omistettu sovellus. Tällä hetkellä sinun on avattava Drive-sovellus, jotta voit tarkastella olemassa olevia lomakkeita. Olisi ollut mukavaa, jos Formsilla olisi ollut oma sovellus. Toivomme todella, että Google tekee asialle jotain.
Seuraava: Google Driven tallennuskiintiö sisältää monia asioita. Lue seuraava viesti selvittääksesi, mikä kuluttaa Google Drive -tallennustilaasi ja mikä ei.