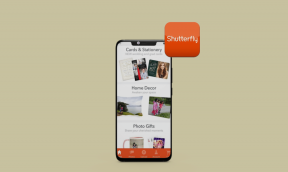10 parasta tapaa korjata Windows 10 -kannettava, joka ei muodosta yhteyttä Mobile Hotspotiin Androidissa
Sekalaista / / November 29, 2021
Useimmissa Android-laitteissa on sisäänrakennettu Wi-Fi-tietojen jakamisominaisuus. Joten jos käytät Windows 10 -kannettavaa, se voi muodostaa yhteyden Android-puhelimen verkkoon. On kuitenkin yleistä, että esiintyy virheitä ja häiriöitä, jotka estävät Windows 10 -kannettavaasi muodostamasta yhteyttä Androidin mobiilitukiasemaan.

Kun on hätä tai olet liikkeellä, puhelimen datayhteyden jakaminen mobiilihotspotin avulla on varteenotettava vaihtoehto. Voi olla turhauttavaa, jos Windows-kannettavasi ei muodosta yhteyttä Android-älypuhelimeesi.
Olemme koonneet luettelon parhaista tavoista ratkaista, kun kannettava tietokone ei muodosta yhteyttä puhelimesi mobiilitukiasemaan.
Myös opastekniikassa
Miksi Windows 10 ei muodosta yhteyttä Androidin mobiiliyhteyspisteeseen
Jos sinulla on ongelmia Windows-kannettavan kytkemisessä verkkoon, syynä voi olla monia. Olemme huomanneet, että Windows-tietokoneesi tietyt verkko-ohjaimet voivat olla vanhentuneita tai vioittuneet. On myös mahdollista, että ne ovat ristiriidassa laitteiston tai käyttöjärjestelmän kanssa.
Muita syitä yhteysongelmien syntymiseen ovat ylikuormitetut Internet-yhteyspisteet tai virheelliset Windows 10 -sovellusasetukset.
Tässä on joitain korjauksia, joilla voit yrittää ratkaista yhteysongelman Windows 10 -kannettavan ja Android-puhelimesi mobiilihotspotin välillä.
Alustavat tarkastukset
- Käynnistä Windows 10 -kannettavasi ja Android-laite uudelleen.
- Tarkista, että tietokoneesi WiFi-kytkin on päällä.
- Poista kannettavan tietokoneen alkuperäinen Windows 10 -palomuuri väliaikaisesti käytöstä, koska se voi aiheuttaa ristiriitoja verkkoon yhdistämisen yhteydessä. Testaa yhteyttä ja palauta palomuuri, kun olet testannut sen.
- Tarkista, onko yhteytesi mitattu napsauttamalla Asetukset> Verkko ja Internet> Wi-Fi ja napsauta sitten tällä hetkellä yhdistettyä verkkoa. Sammuta Aseta mitatuksi yhteydeksi -kytkin.

- Unohda yhteysongelmia aiheuttava WiFi-verkko ja lisää se uudelleen. Käynnistä tietokone uudelleen ja anna sen etsiä verkkoa ja muodostaa yhteys uudelleen.
1. Suorita Internet-yhteyksien vianmääritys
Jos Windows 10 -kannettavasi ei muodosta yhteyttä verkkoon, ensimmäinen vaihe on laitteen vianmääritys ja ongelman syyn selvittäminen.
Voit luultavasti muodostaa yhteyden muihin verkkoihin, ja ongelma voi johtua Androidin mobiilihotspot-yhteydestä. Jos olet sulkenut pois alustavat tarkastukset, on aika tehdä tietokoneen vianmääritys.
Suorita tässä tapauksessa Internet-yhteyksien vianmääritys ja tarkista Internet-yhteysongelmat.
Vaihe 1: Napsauta Käynnistä ja valitse Asetukset> Päivitys ja suojaus.

Vaihe 2: Napsauta vasemmasta ruudusta Vianmääritys.

Vaihe 3: Laajenna se napsauttamalla Internet-yhteydet.

Vaihe 4: Napsauta Suorita vianmääritys.

Myös opastekniikassa
2. Käytä avointa verkkoa
Tässä poistat käytöstä salattu verkko (WAP-salaus) ja käytä sen sijaan avointa verkkoa, koska edellinen saattaa aiheuttaa yhteysongelmia. Tehdä se:
Vaihe 1: Avaa Asetukset> Verkko ja Internet.

Vaihe 2: Valitse Mobile Hotspot.

Vaihe 3: Napsauta Määritä mobiiliyhteyspiste ja vahvista toiminto. Yritä muodostaa yhteys uudelleen, kun olet suorittanut nämä vaiheet.

3. Vaihda Wi-Fi-taajuuksia
Wi-Fi-taajuudet voivat myös vaikuttaa Windows 10 -kannettavan ja Android-mobiilihotspotin väliseen yhteyteen. Jos Android-laitteesi jakaa Wi-Fi-yhteyden 5 GHz: n taajuudella ja Wi-Fi-kortti ei tue sitä, et saa yhteyttä.
Vaihda tässä tapauksessa taajuus 5 GHz: stä 2,4 GHz: iin ja yritä muodostaa yhteys uudelleen. Tehdä tämä:
Vaihe 1: Avaa Asetukset> Verkko ja Internet> Mobiiliyhteyspiste. Valitse Jaa internetyhteyteni kohteesta -kohdassa Muokkaa.

Vaihe 2: Valitse Verkkokaista-kohdasta 2,4 GHz. Tallenna muutokset ja yritä muodostaa yhteys uudelleen.

4. Tee verkkosovittimen vianmääritys
Tämä vaihe auttaa löytämään ja korjaamaan minkä tahansa ongelman langattomat tai muut verkkosovittimet.
Vaihe 1: Napsauta Käynnistä ja valitse Asetukset> Päivitys ja suojaus. Napsauta vasemmasta ruudusta Vianmääritys.

Vaihe 2: Laajenna se napsauttamalla Verkkosovittimet ja napsauta sitten Suorita vianmääritys.

Myös opastekniikassa
5. Palauta verkkosovittimen ohjain takaisin
Jos olet aiemmin muodostanut yhteyden Android-älypuhelimesi mobiilitukiasemaan ja asentanut äskettäin uuden verkkosovittimen ohjaimen, ongelma saattaa johtua jälkimmäisestä. Jos asensit Windows-päivityksen, joka on saattanut sisältää päivitetyn ohjaimen, se voi aiheuttaa yhteysongelmia.
Verkkosovittimen ohjaimen palauttaminen aiempaan versioon voi auttaa. Tehdä tämä:
Vaihe 1: Napsauta hiiren kakkospainikkeella Käynnistä ja valitse Laitehallinta. Napsauta Verkkosovittimet laajentaaksesi luetteloa ja etsiäksesi laitteesi verkkosovittimen.

Vaihe 2: Napsauta verkkosovitinta hiiren kakkospainikkeella ja valitse Ominaisuudet.

Vaihe 3: Napsauta Ominaisuudet-ikkunan Ohjain-välilehdellä Palauta ohjain ja seuraa ohjeita. Jos Roll Back Driver näkyy harmaana, ei ole ohjainta, johon palata.

Vaihe 4: Kun olet palannut ohjaimen edelliseen versioon, käynnistä laite uudelleen pyydettäessä ja tarkista yhteys Android-hotspotiin uudelleen.
Huomautus: Jos Windows ei löydä uutta verkkosovittimen ohjainta, etsi sellainen laitteen valmistajan verkkosivustolta ja lataa se sieltä. Voit tehdä tämän ilman Internet-yhteyttä lataamalla ohjaimen toiselle tietokoneelle, tallentamalla flash-asemaan ja asentamalla sen manuaalisesti kannettavaan tietokoneeseen.
6. Päivitä verkkosovittimen ohjain
Yhteensopimaton tai vanhentunut verkkosovittimen ohjain voi aiheuttaa sen, että kannettava tietokone ei muodosta yhteyttä Android-hotspotiin. Jos päivitit omasi äskettäin, se saattaa olla, että ohjain on rakennettu aiempaa Windows-versiota varten. Jos päivitit Windows 10:n äskettäin, samanlainen ongelma saattaa ilmetä.
Molemmissa tapauksissa tarkista alla olevien ohjeiden avulla, onko saatavilla päivitetty ajuri.
Vaihe 1: Avaa Laitehallinta ja napsauta Verkkosovittimet laajentaaksesi luetteloa. Tarkista verkkosovittimesi, napsauta sitä hiiren kakkospainikkeella ja valitse Päivitä ohjain.

Vaihe 2: Napsauta Etsi päivitettyä ohjainohjelmistoa automaattisesti ja seuraa näytön ohjeita.

Vaihe 3: Käynnistä tietokone uudelleen nähdäksesi, onko yhteys palautunut.
7. Tarkista yhteensopivuustila
Jos olet ladannut verkkosovittimen ohjaimen Windows 10 -kannettavallesi ja yhteysongelma jatkuu, yritä asentaa se yhteensopivuustilassa. Tämä suorittaa ohjelman aiemman Windows-version asetuksista. Tehdä tämä:
Vaihe 1: Lataa ohjain laitteen valmistajan sivustolta. Napsauta asennustiedostoa hiiren kakkospainikkeella ja valitse Ominaisuudet. Napsauta Yhteensopivuus-välilehteä ja valitse Suorita tämä ohjelma yhteensopivuustilassa -valintaruutu.

Vaihe 2: Valitse avattavasta valikosta aiempi Windows-versio ja asenna ohjain.

Vaihe 3: Käynnistä tietokone uudelleen ja tarkista, onko yhteys palautunut.
Myös opastekniikassa
8. Käytä Windows 10:n komentokehotteita
Voit määrittää a muutama asetus komentokehotteen kautta ja tarkista Internet-yhteytesi jokaisen komennon suorittamisen jälkeen. Tehdä tämä:
Vaihe 1: Kirjoita hakukenttään CMD ja napsauta Komentokehote> Suorita järjestelmänvalvojana.

Vaihe 2: Kirjoita Command Prompt -ikkunaan kukin alla olevista komennoista ja paina Enter jokaisen jälkeen, kun tarkistat yhteyden.
netsh winsockin nollaus
netsh int ip reset
ipconfig /release
ipconfig /renew
ipconfig /flushdns
Reg poista HKCRCLSID{988248f3-a1ad-49bf-9170-676cbbc36ba3} /va /f
netcfg -v -u dni_dne

9. Nollaa Androidin verkkoasetukset
Ennen Android-laitteen verkkoasetusten palauttaminen, varmista, että laiteohjelmisto on päivitetty, ja palauta sitten verkkoasetukset alkuperäisiin arvoihin. Huomaa, että tämä poistaa kaikki mahdollisesti tallentamasi SSID: t, Bluetooth-laitteet ja mobiilidata-asetukset, mutta sen pitäisi myös korjata yhteysongelmat.
Vaihe 1: Avaa Asetukset Android-laitteellasi. Napauta Yleinen hallinta.

Vaihe 2: Napauta seuraavaksi Palauta.

Vaihe 3: Valitse Palauta verkkoasetukset palauttaaksesi WiFi-, Bluetooth- ja muut verkkoasetukset oletusasetuksiinsa.

Vaihe 4: Napsauta Palauta asetukset.

10. Palauta Windows 10:n verkkoasetukset
Jos mikään ratkaisuista ei toiminut tähän mennessä, voit nollata Windows 10 -verkkoasetukset nähdäksesi, korjaako se ongelman. Tehdä tämä:
Vaihe 1: Napsauta Käynnistä ja valitse Asetukset > Verkko ja Internet. Vieritä alas ja napsauta Verkon nollaus. Näkyviin tulee varoitus, joka ilmoittaa, että verkon nollaus poistaa ja asentaa uudelleen kaikki verkkosovittimet ja palauttaa verkkoasetukset oletusasetuksiin.

Vaihe 2: Aloita nollaus napsauttamalla Palauta nyt. Tietokone käynnistyy uudelleen, kun prosessi on valmis.

Muodosta yhteys
Toivomme, että jokin näistä ratkaisuista auttoi palauttamaan yhteyden ja olet taas online-tilassa. Kerro meille, mikä toimi sinulle pudottamalla kommenttisi alla olevaan osioon.
Seuraava: Jos yrität yhdistää Windows 10 -kannettavan iPhonen hotspotiin ja kohtaat samanlaisia ongelmia, lue seuraavasta artikkelistamme 11 parasta tapaa korjata ongelma.