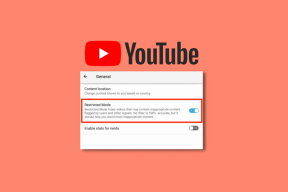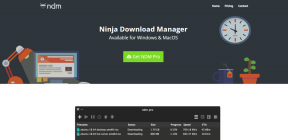8 parasta SwiftKey-asetusta, jotka sinun pitäisi tietää käyttääksesi sitä täysillä
Sekalaista / / November 29, 2021
Yksi parhaista vaihtoehtoja Gboardille on SwiftKey-näppäimistö. Lisäksi Gboardin ominaisuudet SwiftKeyssä, se tarjoaa muita työkaluja, kuten leikepöydän ja joitain muita.

Et ehkä tiedä tätä, mutta vain harvoissa näppäimistösovelluksissa on leikepöytätoiminto. Monet ihmiset eivät tietäisi, että myös SwiftKeyssä on tällainen ominaisuus. Sen lisäksi, että voit jopa lisätä uusia leikkeitä leikepöydälle manuaalisesti Swiftkeyssä. Siistiä, eikö?
Samoin SwiftKeyssä on muita tällaisia asetuksia, joita voidaan mukauttaa, ja olemme valinneet niistä sinulle parhaat.
Voit muokata näitä asetuksia haluamallasi tavalla parhaan SwiftKey-kokemuksen saavuttamiseksi.
Aloitetaan matkamme kohti Swiftkey Prota oppimalla avaamaan SwiftKey-asetukset. Näin voit tehdä sen.
Siirry SwiftKey-asetuksiin
SwiftKey-asetukset voidaan avata kahdella tavalla.
Tapa 1: Näppäimistöltä
Vaihe 1: Avaa SwiftKey-näppäimistö missä tahansa sovelluksessa. Napauta sitten vasemmassa yläkulmassa olevaa +-kuvaketta. Napauta näkyviin tulevista vaihtoehdoista Asetukset-kuvaketta.


Vaihe 2: Saat esikatselun asetuksista. Napauta Asetukset-kuvaketta oikeassa yläkulmassa nähdäksesi kaikki asetukset.


Tapa 2: Sovelluksista
Koska SwiftKey-kuvake on sovellusten alla, voit napauttaa kuvaketta siellä ja sinut ohjataan sen asetuksiin.

Sukellaan nyt asetuksiin.
1. Muuta asettelua
Asettelulla on erittäin tärkeä rooli näppäimistön suosiossa. Jos avaimia ei ole järjestetty haluamallamme tavalla, aletaan etsiä vaihtoehtoja. Mutta sinun ei tarvitse tehdä sitä SwiftKeyn tapauksessa, koska se tarjoaa useita asetteluja. Voit valita seuraavista: AZERTY, QWERTY, QWERTZ jne.
Voit muuttaa asettelua seuraavasti:
Vaihe 1: Avaa SwiftKey-asetukset ja napauta Kielet. Lisää Kielet-kohdassa uusi kieli tai napauta olemassa olevaa kieltä, jonka asettelua haluat muuttaa.


Vaihe 2: Valitse haluamasi asettelu käytettävissä olevista asetteluista.

2. Lisää taustakuva
Mikään muu sovellus ei voi kilpailla SwiftKeyn tarjoamien teemojen määrän kanssa. Mutta jos haluat silti enemmän, voit lisätä oman mukautetun kuvan näppäimistön taustalle.
Tässä on mitä sinun tulee tehdä.
Vaihe 1: Avaa SwiftKey-asetukset ja napauta Teemat. Napauta sitten Mukautettu-välilehteä.


Vaihe 2: Napsauta Mukautettu-välilehdellä Käynnistä ja valitse seuraavassa näytössä taustakuva ja mukauta muita näppäimistön asetuksia.


Myös opastekniikassa
3. Nuolinäppäimillä
Muutama näppäimistösovelluksia mukana omat nuolinäppäimet. Nämä näppäimet auttavat navigoimaan tekstissä helposti. Kun ne on otettu käyttöön SwiftKeyssä, löydät ne näppäimistön alareunasta.
Ota ne käyttöön seuraavasti:
Vaihe 1: Siirry SwiftKey-asetuksiin ja valitse sitten Kirjoittaminen. Siirry Kirjoittaminen-kohdasta Avaimet.


Vaihe 2: Ota nuolinäppäimet käyttöön.


4. Omistettu Emoji-avain
Kukapa ei pidä hymiöistä? Nykyään ne ovat melkein minkä tahansa tekstiviestien ydin, ja siksi on tärkeää, että ne ovat helposti saatavilla erillisen emoji-avaimen kautta. Onneksi sinulla on valta ottaa käyttöön tai poistaa käytöstä oma emoji-näppäin SwiftKeyssä.
Tässä ovat vaiheet:
Vaihe 1: Siirry SwiftKey-asetuksiin. Napauta Kirjoittaminen ja sen jälkeen Näppäimet.


Vaihe 2: Laita Dedicated emoji key -vaihtoehdon kytkin päälle. Kun teet sen, emoji-näppäin sijoitetaan välilyönnin vasemmalle puolelle.
Huomautus: Jos poistat tämän käytöstä, emoji-näppäin on rinnakkain Enter-näppäimen kanssa.

5. Emoji-ennusteet
Toinen asetus, joka tekee siitä helppoa lisää emojit on emoji-ennustus. Kun kirjoitat, saat emoji-ehdotuksia tekstiin lisätyille sanoille.
Aktivoi tämä seuraavasti:
Vaihe 1: Käynnistä SwiftKey-asetukset ja napauta Kirjoittaminen. Valitse sitten Kirjoitus ja automaattinen korjaus.

Vaihe 2: Ota Emoji-ennusteet käyttöön seuraavassa näytössä. Jos et ole emoji-fani, voit poistaa ehdotukset käytöstä täällä.

Myös opastekniikassa
6. Kirjoittamisen pikanäppäimet
Samanlainen kuin Gboard, SwiftKey tarjoaa myös kirjoittamisen pikanäppäimiä. Kun kirjoitat, voit lisätä pisteen kaksoisnapauttamalla välilyöntiä. Vastaavasti sanat voidaan kirjoittaa isolla kirjaimella automaattisesti välimerkkien jälkeen.
Ota nämä asetukset käyttöön siirtymällä kohtaan Kirjoittaminen ja automaattinen korjaus SwiftKey-asetuksissa ja ottamalla käyttöön Pikapiste ja Automaattinen isoilla kirjaimilla.

7. Vaihda näppäimistön ääni
Vaikka en henkilökohtaisesti pidä laitteeni kirjoitusäänestä, SwiftKey tarjoaa useita ääniä, jos olet sellainen, joka haluaa pitää sen päällä.
Voit muuttaa SwiftKey-ääntä seuraavasti:
Vaihe 1: Siirry SwiftKey-asetuksiin ja napauta Kirjoittaminen. Valitse sitten Ääni ja värinä.


Vaihe 2: Napauta Näppäinpainalluksen ääniprofiilia ja valitse haluamasi ääni. Voit testata äänen napauttamalla näppäimistön esikatselukuvaketta oikeassa alakulmassa.
Huomautus: Jos Keypress-ääniprofiili on harmaana, tarkista, onko näppäinpainalluksen äänenvoimakkuusasetus käytössä vai ei. Se on ääniprofiilin yläpuolella.


8. Lisää uusi kohde leikepöydälle
Vaikka kopioimasi teksti näkyy automaattisesti leikepöydällä, voit halutessasi luoda manuaalisia leikepöytämerkintöjä niiden pikakuvakkeella. Voit käyttää tätä ominaisuutta a tekstinkorvaustyökalu.
Voit lisätä leikepöydälle uusia merkintöjä seuraavasti:
Vaihe 1: Napauta SwiftKey-asetuksissa Kirjoitus ja sitten Leikepöytä.

Vaihe 2: Napauta Leikepöytä-kohdassa Lisää uusi leike ja kirjoita leikkeen sisältö ja sen pikakuvake.
Käytä sitä avaamalla leikepöytä ja liittämällä se tai kirjoittamalla pikakuvake.


Myös opastekniikassa
Alkaa mennä!
Toivomme, että pidit SwiftKey-asetusviestistä. Nyt on aika avata asetukset ja muokata niitä tarpeidesi mukaan. Onnea!