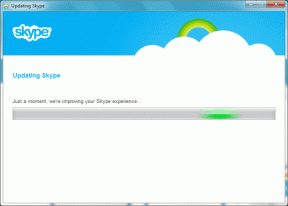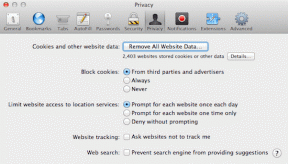11 parasta Samsung Galaxy M20 -vinkkiä ja -vinkkejä
Sekalaista / / November 29, 2021
Samsung Galaxy M20 saapuu päivitetyllä käyttöliittymällä, Dolby Atmosilla, ja se sisältää paljon mielenkiintoisia ominaisuuksia, jotka vahvistavat yleistä kokemustasi ja auttavat myös säästää aikaa pitkässä juoksussa. Joskus näitä vaihtoehtoja voi kuitenkin olla vaikea löytää, koska ne ovat piilossa useilla kerroksilla. Ja siellä me astumme väliin auttaaksemme sinua saamaan kaiken irti uudesta Galaxy M20:sta.

Me Guiding Techissä olemme ryhtyneet auttamaan sinua löytämään kaikki uuteen Samsung Galaxy M20:een liittyvät piilotetut ominaisuudet ja hyödylliset vinkit ja temput.
Koska siitä tulee pitkä luku, hypätään suoraan sisään!
1. Kytke Dolby Atmos päälle
Oletusarvoisesti Dolby Atmos -profiili on poistettu käytöstä Samsung Galaxy M20:ssa. Niille, jotka eivät tiedä, tämä ominaisuus antaa sinulle mahdollisuuden parannettu äänikokemus varsinkin videoita katsellessa.
Ainoa saalis on, että sinun on kytkettävä kuulokkeet. Kun olet valmis, vedä Pika-asetukset-valikko alas ja kosketa pitkään Dolby Atmosia. Kun olet ottanut vaihtoehdon käyttöön, napauta nähdäksesi eri profiilit.


Samaan aikaan voit myös kokeilla UHQ Upscaleria ja Tube Amp Prota. Muista, että jotkin näistä asetuksista eivät välttämättä toimi, jos Dolby Atmos on käytössä.


Myös opastekniikassa
2. Hyvästi, navigointipainikkeet
Navigointipainikkeet on päivätty. On vuosi 2019, ja kaikkien on omaksuttava navigointieleet koko sydämestäni. Galaxy M20:ssa on kaksi erilaista navigointityyliä – painikkeet ja eleet.
Nämä asetukset ovat käytettävissä kohdassa Näyttö > Navigointipalkki.


Parasta siinä on, että jos olet uusi Samsungin käyttäjä, voit myös muuttaa painikkeiden järjestystä mieleiseksesi. Lisäksi, jos kokeilet eleitä ensimmäistä kertaa, tarjolla on hieno temppu elevihjeissä, jotka osoittavat, missä sinun on pyyhkäistävä.
3. Piilota Lovi
Lovia puhelimissa ovat edelleen a polarisoiva suunnitteluelementti. Vaikka ne eivät ole niin leveitä kuin ennen, monet eivät silti pidä niistä. Jos kuulut tähän käyttäjäluokkaan, voit helposti poistaa loven käytöstä.

Voit tehdä tämän siirtymällä kohtaan Näyttö > Koko näytön sovellukset ja valitsemalla Piilota kamera -valitsin. Voit kiittää minua myöhemmin.


Puhuttaessa koko näytön sovelluksista, tiesitkö, että voit venyttää YouTube-sovellus mahtumaan näyttöön? Nipistä vain, kun videota toistetaan vaakatilassa, ja olet valmis.
4. Näytä akun prosenttiosuus
Akun prosenttiosuus on melko hyödyllinen arvioitaessa, milloin sinun pitäisi odottaa puhelimesi lataamista. Jostain syystä mikään puhelin ei näytä sitä oletuksena. Sinun on otettava se käyttöön erikseen Galaxy M20:ssä nähdäksesi puhelimessasi jäljellä olevan mehun määrän.

Voit tehdä tämän siirtymällä kohtaan Asetukset> Näyttö> Tila ja valitsemalla Näytä akun prosenttiosuus.
Myös opastekniikassa
5. Sormenjälkieleet
Haluatko tarkastella ilmoituksia yhdellä pyyhkäisyllä? Entä jos kertoisimme sinulle, että Galaxy M20:ssä voit tarkistaa ne pyyhkäisemällä alas sormenjälkitunnistinta. Oikein! Sinun ei enää tarvitse kamppailla nostaaksesi peukaloasi näytön yläosaan yhdellä kädellä käytettäessä (katso Galaxy M20 -kuoret ja -kuoret).

Ota tämä hieno ominaisuus käyttöön siirtymällä Lisäasetuksiin ja vaihtamalla Sormentunnistimen eleiden kytkin.
6. Löydä sinulle paras ääni
Lähes kaikissa puhelimissa puhelinvalmistajat tarjoavat tehdasasetetun profiilin. Joten, mikä saattaa näyttää tasapainoiselta kappaleelta, ei ehkä näytä samalta minusta. Siksi on järkevää räätälöidä tämä ääni vain mielemme mukaan.

Onneksi Galaxy M20 sisältää mukautuspaketin nimeltä Adapt Sound. Tämä tila säätää matalat ja korkeat äänet kuunteluasetustesi mukaan lähettämällä sarjan piippauksia kuulokykysi testaamiseksi.
Sinun tarvitsee vain vastata Kyllä tai Ei, kuuletko äänimerkit vai et. Loput työstä hoitaa järjestelmä määrittääkseen sinulle parhaan ääniprofiilin.
Määritä se siirtymällä kohtaan Asetukset > Äänet ja värinät > Äänenlaatu ja tehosteet > Mukauta ääntä. Voit joko valita esiasetetun profiilin tai luoda oman.


Tämä ominaisuus auttaa yleensä mukauttamaan äänilähtöä makusi ja mieltymystesi mukaan.
7. Mukauta lukitusnäyttöä
Tiedän, että Galaxy M20 ei tarjoa sitä Always On Display (AOD) -ominaisuus. Se yrittää korvata tämän ominaisuuden May lock -näytön mukautusvaihtoehtojen avulla. Kellotyylistä siihen, miten haluat ilmoitustesi näkyvän, kaikki on mahdollista.

Valitse kellotyyli siirtymällä lukitusnäytön asetuksiin ja napauttamalla Kellotyyli. Valitse se, joka kiehtoo sinua eniten, ja napauta Valmis. Voit myös valita kellon värin Väri-välilehdestä.


Tämän lisäksi voit järjestää Facewidgetit uudelleen lukitusnäytössä haluamallasi tavalla. Napauta Lock Screen -asetuksissa Facewidgets, ota käyttöön tarvitsemasi vaihtoehdot ja napauta sitten Järjestä uudelleen. Vedä pitämällä sormesi nuolimerkeillä.


Lisäksi voit myös valita ilmoitussisällön näyttämisen lukitusnäytön asetusten ilmoituskortin kautta.
8. Piilota lukitusnäytön tarinat
Paitsi kuluttaa akkumehua ja mobiilidata, lukitusnäytön tarinat ovat hyvin häiritseviä. Puhumattakaan siitä, että et näe oletusarvoista lukitusnäytön taustakuvaa.
Jos olet minun kaltaiseni, jota tämä oletusasetus ärsyttää, olet onnekas. Galaxy M20:n lukitusnäytön asetukset ovat helposti irrotettavissa.

Napauta pientä i -kuvaketta lukitusnäytössä, napauta hammaspyörän muotoista kuvaketta ja kytke kytkin pois päältä. Vaihtoehtoisesti voit poistaa ne käytöstä siirtymällä kohtaan Asetukset > Lukitusnäyttö > Lukitusnäytön tarinat.


Jos et halua poistaa sitä kokonaan käytöstä, voit muokata, millaista sisältöä haluat näkyvän napauttamalla Seuraa luokkia.
Myös opastekniikassa
9. Piilota pelit App Drawerista
Samsungin pelinkäynnistin on olemassa tapa parantaa mobiilipelaaminen. Mutta tiesitkö, että sen avulla voit myös piilottaa asennetut pelit sovelluslaatikosta?
Joo, luit oikein. Sinun tarvitsee vain avata Game Launcherin asetussivu ja ottaa ensimmäinen vaihtoehto käyttöön.


Lisäksi, jos haluat säästää akkua satunnaisten pelien aikana, napauta Pelin suorituskyky ja vedä liukusäädintä vasemmalle.
10. Ota ponnahdusikkuna käyttöön
Ponnahdusikkuna on Samsung-puhelimille sama kuin Windowsin palautustoiminto Windows-käyttäjille. Tämän hienon pienen ominaisuuden avulla voit muuttaa sovellusikkunoiden kokoa haluamaasi kokoon. Älykäs, sanoisin.

Jostain kummallisesta syystä tämä vaihtoehto on yleensä pois päältä. Ota se käyttöön siirtymällä kohtaan Lisäominaisuudet > Moniikkuna ja vaihtamalla ponnahdusnäkymätoiminnon kytkin.

Aktivoi se pyyhkäisemällä vinosti näytön oikeasta yläkulmasta. Kun saat muutetun ikkunan, voit jopa siirtää sitä.
Siisti vinkki: Jos haluat mieluummin käyttää navigointipainikkeita, voit ottaa käyttöön Käytä viimeksi -painiketta -vaihtoehdon. Tämän avulla voit siirtyä Split Screen -tilaan, kun painat pitkään Viimeaikaiset-näppäintä.
11. Automaattinen uudelleenkäynnistys
Suunniteltu uudelleenkäynnistys parantaa huomattavasti puhelimen suorituskykyä. Tämä toiminto ei ainoastaan tyhjennä puhelimen RAM-muistia säännöllisesti, vaan myös auttaa korjata yleisiä sovelluksiin liittyviä ongelmia. Galaxy M20:n avulla voit ajoittaa viikoittaisen uudelleenkäynnistyksen, jotta nämä tehtävät hoidetaan automaattisesti.


Voit tehdä tämän siirtymällä kohtaan Yleinen hallinta > Nollaa > Automaattinen uudelleenkäynnistys. Kun kytket kytkimen päälle, näet vaihtoehdon syöttää aika ja valita päivä.
Ota ohjaus takaisin
Toisin kuin vanhemmat Samsung-puhelimet, onneksi Galaxy M20 ei pakkaa sitä tavallinen bloatware. Ja hyvä uutinen on, että voit myös poistaa pari sovellusta, kuten Daily Hunt ja Samsung Internet, Samsung Email ja muutama muu.
Seuraavaksi: Pitäisikö sinun vaihtaa Android-viesteihin Samsung Messagesista? Lue tämä vertailu tietääksesi, mitä menetät.