Korjaa Ei voida ladata sovelluksia Android-puhelimeesi
Sekalaista / / November 28, 2021
Älypuhelimista on tullut olennainen osa elämäämme. Voit hoitaa kaikki päivittäiset tehtäväsi Android-puhelimesi sovellusten avulla. Jokaiseen tehtävään löytyy sovellus, kuten kalenteri päivittäisten aikataulujesi hallintaan, sosiaalisen median sovellukset seurustelua varten, sähköpostisovellukset tärkeiden sähköpostien lähettämiseen ja monet muut vastaavat sovellukset. Puhelimesi on kuitenkin hyödyllinen vain siihen lataamiesi sovellusten kanssa. Mutta mitä tapahtuu kun sinä olet et pysty lataamaan sovelluksia Android-puhelimeesi?
Sovellusten lataamisen epäonnistuminen on yleinen ongelma, jonka useimmat Android-käyttäjät kohtaavat yrittäessään ladata sovellusta puhelimeen. Siksi tässä oppaassa on joitain menetelmiä, joita voit käyttää, jos olet ei voi ladata sovelluksia Android-puhelimeesi.

Sisällys
- Korjaa Ei voida ladata sovelluksia Android-puhelimeesi
- Syyt siihen, miksi sovelluksia ei voi ladata Android-puhelimeen
- 11 tapaa korjata Sovellusten lataaminen Android-puhelimeen ei onnistu
- Tapa 1: Käynnistä puhelin uudelleen
- Tapa 2: Aseta päivämäärä ja aika oikein
- Tapa 3: Vaihda mobiilidataan WI-FI-verkon sijaan
- Tapa 4: Ota Download Manager käyttöön puhelimessasi
- Tapa 5: Tyhjennä Google Play Kaupan välimuisti ja tiedot
- Tapa 6: Tyhjennä Google Play -palveluiden välimuisti ja tiedot
- Tapa 7: Tarkista tietojen synkronointiasetukset
- Tapa 8: Päivitä laiteohjelmisto
- Tapa 9: Poista ja nollaa Google-tilisi
- Tapa 10: Poista Google Play Kaupan päivitykset
- Tapa 11: Palauta laitteen tehdasasetukset
Korjaa Ei voida ladata sovelluksia Android-puhelimeesi
Syyt siihen, miksi sovelluksia ei voi ladata Android-puhelimeen
Mahdolliset syyt siihen, miksi sovelluksia ei voi ladata Android-puhelimeen, voivat olla seuraavat:
- Sinulla ei ehkä ole vakaa Internet-yhteys. Joskus olet ei voi ladata sovelluksia Android-puhelimeesi huonon Internet-yhteyden vuoksi.
- Saatat joutua asettamaan päivämäärän ja kellonajan oikein, koska väärä aika ja päivämäärä saavat Play Kaupan palvelimet epäonnistumaan, kun ne synkronoidaan laitteesi kanssa.
- Laitteesi lataushallinta on poistettu käytöstä.
- Käytät vanhentunutta laiteohjelmistoa, ja sinun on ehkä päivitettävä se.
Nämä ovat joitakin mahdollisia syitä ongelmaan, kun et voi ladata sovelluksia Android-puhelimeesi.
11 tapaa korjata Sovellusten lataaminen Android-puhelimeen ei onnistu
Tapa 1: Käynnistä puhelin uudelleen
Ennen kuin yrität kokeilla jotain muuta menetelmää, sinun tulee yrittää käynnistä Android-puhelimesi uudelleen. Lisäksi, jos sinulla ei ole ennen ollut ongelmia ladattaessa sovelluksia puhelimeesi, ja tämä on ensimmäinen kerta, kun kohtaat ei voi ladata sovelluksia Play Kaupasta, niin yksinkertainen uudelleenkäynnistys voi auttaa sinua korjaamaan ongelman.
Jos kuitenkin kohtaat saman ongelman uudestaan ja uudestaan yrittäessäsi ladata sovelluksia puhelimeesi, puhelimen uudelleenkäynnistäminen voi olla väliaikainen ratkaisu tämän ongelman korjaamiseen. Voit tarkastella seuraavia menetelmiä ongelman korjaamiseksi.
Tapa 2: Aseta päivämäärä ja aika oikein
Sinun on ehkä asetettava päivämäärä ja aika puhelimeesi oikein, jos haluat ladata sovelluksia Google Play Kaupasta nimellä Googlen palvelimet tarkistavat laitteen kellonajan, ja jos kellonaika on väärä, Google ei synkronoi palvelimia laite. Siksi voit asettaa päivämäärän ja kellonajan oikein noudattamalla näitä ohjeita:
1. Avata asetukset puhelimessasi.
2. Vieritä alas ja napauta 'Lisäasetukset' tai 'Järjestelmä' puhelimesi mukaan. Tämä vaihe vaihtelee puhelimesta toiseen.
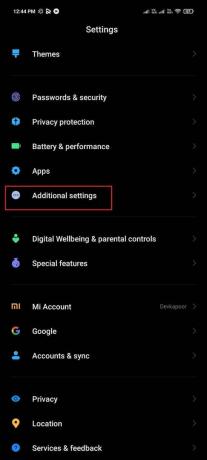
3. Siirry kohtaan Päivämäärä ja aika -osio.
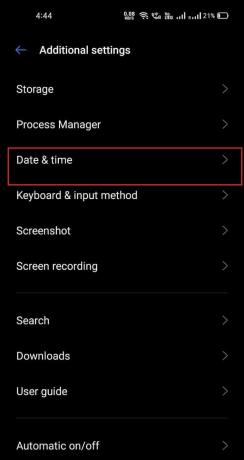
4. Lopuksi, kiihottua kytkin "Automaattinen päivämäärä ja aika' ja 'Automaattinen aikavyöhyke.’

5. Jos kuitenkin 'Automaattinen päivämäärä ja aika' on jo päällä, Voit asettaa päivämäärän ja kellonajan manuaalisesti kytkemällä kytkin pois päältä. Varmista, että asetat puhelimeesi oikean päivämäärän ja ajan.

Voit nyt tarkistaa, kohtaatko ongelman uudelleen, kun yrität ladata uutta sovellusta puhelimeesi.
Lue myös:Korjaa virhe 0xc0EA000A ladattaessa sovelluksia
Tapa 3: Vaihda mobiilidataan WI-FI-verkon sijaan
Jos käytät WI-FI-verkkoasi ja silti ei pysty lataa sovelluksia Android-puhelimeesi, sinä voit vaihtaa mobiilidataan tarkistaaksesi, toimiiko se sinulle. Joskus sinun WI-FI verkko estää portin 5228, joka on portti, jota Google Play Kauppa käyttää sovellusten asentamiseen puhelimeesi. Siksi voit helposti vaihtaa mobiilidataan vetämällä ilmoitusalueen alas ja sammuttamalla WI-FI: n. Nyt voit napauttaa mobiilidatakuvaketta kytkeäksesi sen päälle.

Kun olet vaihtanut mobiilidataan, voit käynnistää laitteesi uudelleen ja avata Google Pelikauppa ladataksesi sovelluksen, jota et voinut ladata aiemmin.
Tapa 4: Ota Download Manager käyttöön puhelimessasi
Latausten hallintaohjelmat helpottavat sovellusten lataamista puhelimiisi. Joskus puhelimesi lataushallinta voi kuitenkin poistua käytöstä, jolloin joudut kohtaamaan ei voi ladata sovelluksia Play Kaupasta. Ota lataushallinta käyttöön Android-puhelimellasi seuraavasti:
1. Mene puhelimeesi asetukset.
2. Siirry kohtaan 'Sovellukset' tai 'Sovellusten hallinta.' Tämä vaihe vaihtelee puhelimesta toiseen.

3. Nyt pääsy KaikkiSovellukset ja minäEtsi lataushallinta alta Kaikki sovellukset lista.
4. Tarkista lopuksi, onko lataushallinta otettu käyttöön puhelimessasi. Jos ei, voit ottaa sen helposti käyttöön ja ladata sitten sovellukset Google Play Kaupasta.
Tapa 5: Tyhjennä Google Play Kaupan välimuisti ja tiedot
Voit tyhjentää Google Play Kaupan välimuistin ja tiedot, jos haluat korjata ei voi ladata sovelluksia Play Kaupasta. Välimuistitiedostot tallentavat sovelluksen tiedot, ja se auttaa lataamaan sovelluksen laitteellesi nopeasti.
Sovelluksen datatiedostot tallentavat sovelluksen tiedot, kuten huippupisteet, käyttäjätunnukset ja salasanat. Ennen kuin poistat tiedostoja, varmista kuitenkin, että kirjoitat tärkeät tiedot muistiin tai säilytät muistiinpanot.
1. Avata asetukset puhelimessasi.
2. Mene 'Sovellukset' tai 'Sovellukset ja ilmoitukset.' Napauta sitten 'Hallinnoi sovelluksia.’

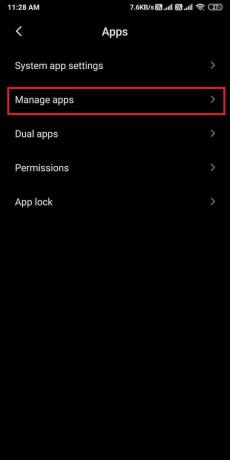
3. Noi, sinun täytyy paikantaa Google Pelikauppa sovellusluettelosta.
4. Kun olet löytänyt Google Pelikauppa, Näpäytä 'Puhdas data' näytön alareunasta. Näyttöön tulee ikkuna, napauta "Tyhjennä välimuisti.’
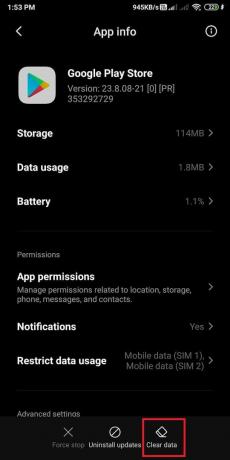

5. Lopuksi napauta 'Ok' tyhjentääksesi välimuistin.
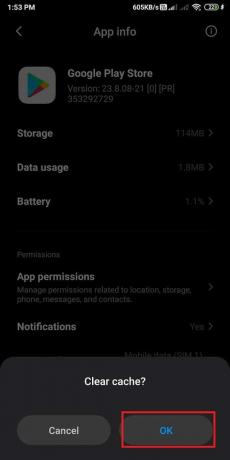
Nyt voit käynnistää laitteesi uudelleen ja avata Google Play Kaupan tarkistaaksesi, onnistuiko tämä menetelmä korjata ei voi ladata sovelluksia Play Kaupasta. Jos et kuitenkaan pysty lataamaan sovelluksia Play Kaupasta, voit tyhjentää Google Play Kaupan tiedot noudattamalla samoja yllä olevia ohjeita. Välimuistin tyhjentämisen sijaan sinun on kuitenkin napautettava "Puhdas data' tietojen tyhjentämiseksi. Avaa Google Play Kauppa ja tarkista, voitko ladata sovelluksia Android-puhelimeesi.
Aiheeseen liittyvä: Korjaus Play Kauppa ei lataa sovelluksia Android-laitteille
Tapa 6: Tyhjennä Google Play -palveluiden välimuisti ja tiedot
Google Play -palveluilla on tärkeä rooli, kun lataat sovelluksen puhelimeesi, koska sen avulla sovellus voi kommunikoida laitteesi eri osien kanssa. Google Play -palvelut mahdollistavat synkronoinnin ja varmistavat, että kaikki puhelimeesi lataamiesi sovellusten push-ilmoitukset lähetetään ajoissa. Koska Google Play -palveluilla on tärkeä rooli puhelimessasi, voit yrittää tyhjentää välimuistin ja tiedot korjata ei voi ladata sovelluksia Play Kaupasta:
1. Mene asetukset puhelimessasi.
2. Avaa "Sovellukset' tai 'Sovellukset ja ilmoitukset". Napauta sitten 'Hallinnoi sovelluksia.’

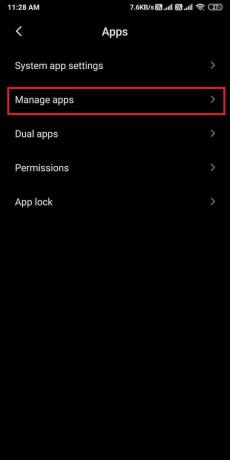
3. Siirry nyt kohteeseen Google Play -palvelut näytöllä näkyvästä sovellusluettelosta.
4. Kun olet löytänyt Google Play -palvelut, napauta "Puhdas data' näytön alareunasta.
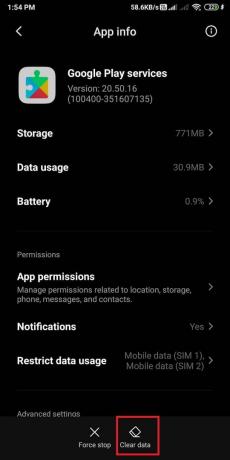
5. Näyttöön tulee ikkuna, napauta "Tyhjennä välimuisti.' Napauta lopuksi 'Ok' tyhjentääksesi välimuistin.


Käynnistä puhelin uudelleen tarkistaaksesi, pystyikö tämä menetelmä korjaamaan ongelman. Kuitenkin, jos olet edelleen ei voi ladata sovelluksia Android-puhelimeesi, sitten voit toistaa samat edellä mainitut vaiheet ja tyhjentää tiedot tällä kertaa vaihtoehdosta. Voit helposti napauttaa Tyhjennä tiedot > Hallinnoi tilaa > Tyhjennä kaikki tiedot.
Tietojen tyhjentämisen jälkeen voit käynnistää puhelimesi uudelleen ja tarkistaa, voitko ladata sovelluksia Android-puhelimeesi.
Tapa 7: Tarkista tietojen synkronointiasetukset
Laitteesi tietojen synkronoinnin avulla laite voi synkronoida kaikki varmuuskopiossa olevat tiedot. Siksi puhelimesi tietojen synkronointiasetuksissa saattaa joskus olla ongelmia. Voit tarkistaa tietojen synkronointiasetukset ja päivittää ne seuraavasti:
1. Siirry kohtaan asetukset puhelimistasi.
2. Suunnata 'Tilit ja synkronointi' tai 'Tilit.' Tämä vaihtoehto vaihtelee puhelimesta toiseen.

3. Nyt automaattisen synkronoinnin vaihtoehdot vaihtelevat Android-versiosi mukaan. Joillakin Android-käyttäjillä onTaustatiedot-vaihtoehto, ja joidenkin käyttäjien on löydettäväAutomaattinen synkronointi-vaihtoehto napauttamalla kolmea pystysuoraa pistettä näytön oikeassa yläkulmassa.
4. Kun olet löytänyt "Automaattinen synkronointi' vaihtoehto, voit sammuttaa kytkintä 30 sekuntia ja käynnistä se uudelleen päivittääksesi automaattisen synkronointiprosessin.

Kun olet suorittanut kaikki yllä olevat vaiheet, voit avata Google Play Kaupan ja tarkistaa, oletko edelleen ei voi ladata sovelluksia Android-puhelimeesi.
Tapa 8: Päivitä laiteohjelmisto
Sinun on varmistettava, että laitteesi ohjelmisto on ajan tasalla Android-puhelimesi virheiden tai ongelmien välttämiseksi. Lisäksi, jos käytät vanhentunutta laiteohjelmistoversiota, se voi olla syynä siihen, ettet pysty lataamaan sovelluksia Google Play Kaupasta. Siksi voit seurata näitä ohjeita tarkistaaksesi, vaatiiko laitteesi ohjelmisto päivitystä:
1. Suuntaa kohteeseen asetukset puhelimessasi.
2. mene kohtaan 'Puhelimesta' tai 'Laitteesta'-osio. Napauta sitten 'Järjestelmän päivitys.’

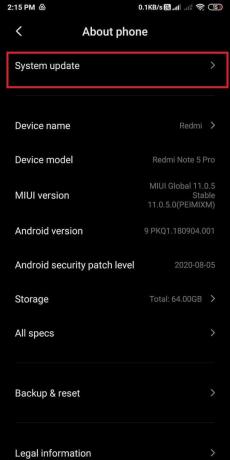
3. Lopuksi napauta 'Tarkista päivitykset' tarkistaaksesi, onko Android-versiollesi saatavilla ohjelmistopäivityksiä.

Jos päivityksiä on saatavilla, voit päivittää laitteesi ja se käynnistyy automaattisesti uudelleen. Siirry Google Play Kauppaan tarkistaaksesi, oletko edelleen ei voi ladata sovelluksia Android-puhelimeesi.
Lue myös: 10 tapaa lisätä puheluiden määrää Android-puhelimella
Tapa 9: Poista ja nollaa Google-tilisi
Jos mikään menetelmistä ei toimi sinulle, sinun on ehkä poistettava Google-tilisi ja aloitettava alusta. Tämä tarkoittaa, että sinun on ehkä nollattava Google-tilisi puhelimessasi. Tämä menetelmä voi olla käyttäjille hieman monimutkainen, mutta se voi auttaa sinua korjaamaan ongelman. Joten ennen kuin aloitat Google-tilisi nollaamisen, varmista, että kirjoitat muistiin käyttäjätunnuksesi ja salasanasi, sillä et voi lisätä Google-tiliäsi, jos kadotat kirjautumistietosi.
1. Suuntaa kohteeseen asetukset puhelimessasi.
2. Vieritä alas ja etsi "Tilit' tai 'Tilit ja synkronointi.’

3. Näpäytä Google päästäksesi Google-tilillesi.

4. Napauta Google-tili linkitetty laitteeseesi ja siihen, jonka haluat nollata.
5. Näpäytä 'Lisää' näytön alareunassa.

6. Valitse lopuksi "Poista-vaihtoehto poistaaksesi tietyn tilin.

Jos sinulla on kuitenkin useampi kuin yksi Google-tili Android-puhelimellasi, varmista, että poistat kaikki tilit noudattamalla samoja edellä mainittuja ohjeita. Kun olet poistanut kaikki tilit, voit helposti lisätä ne takaisin yksitellen.
Jos haluat lisätä Google-tilisi takaisin, voit siirtyä uudelleenTilit ja sync”-osio asetuksissa ja napauta Googlea aloittaaksesi tilien lisäämisen. Voit lisätä Google-tilisi antamalla sähköpostiosoitteesi ja salasanasi. Lopuksi, kun olet lisännyt Google-tilisi, voit avata Google Play Kauppa ja yritä ladata sovelluksia tarkistaaksesi, pystyikö tämä menetelmä ratkaisemaan ongelma.
Tapa 10: Poista Google Play Kaupan päivitykset
Jos et pysty lataamaan sovelluksia Android-puhelimeesi, niin on mahdollista, että Google Play Kauppa aiheuttaa tämän ongelman. Voit poistaa Google Play Kaupan päivitykset, koska ne voivat auttaa korjaamaan ongelman.
1. Avata asetukset puhelimellasi ja sitten go to 'Sovellukset' tai 'Sovellukset ja ilmoitukset’.
2. Näpäytä 'Hallinnoi sovelluksia.’
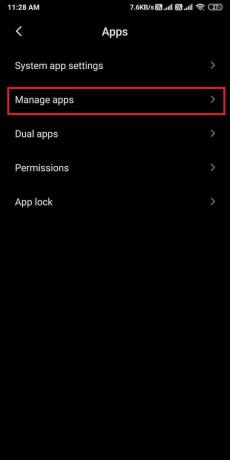
3. Siirry nyt kohtaan Google Play Kauppa näytöllä näkyvästä sovellusluettelosta.
4. Näpäytä 'Poista päivitykset' näytön alareunassa.
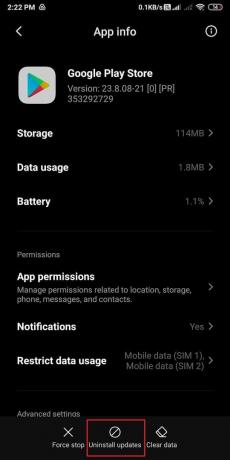
5. Lopuksi avautuu ikkuna, valitse "Ok' vahvistaaksesi toimintasi.

Voit siirtyä Google Play Kauppaan ja tarkistaa, pystyikö tämä menetelmä korjaamaan ongelman.
Tapa 11: Palauta laitteen tehdasasetukset
Viimeinen tapa, johon voit turvautua, on laitteen tehdasasetusten palauttaminen. Kun palautat laitteesi tehdasasetukset, laitteesi ohjelmisto palautuu alkuperäiseen versioon.
Saatat kuitenkin menettää kaikki tietosi ja kaikki kolmannen osapuolen sovellukset puhelimestasi. On tärkeää, että luot varmuuskopion kaikista tärkeistä tiedoistasi puhelimeen. Voit helposti luoda a varmuuskopio Google Driveen tai liitä puhelimesi tietokoneeseen ja siirrä kaikki tärkeät tietosi kansioon.
1. Suuntaa kohteeseen asetukset laitteellasi.
2. Avaa 'Puhelimesta'-osio.

3. Näpäytä 'Varmuuskopioi ja nollaa.' Tämä vaihe vaihtelee kuitenkin puhelimesta toiseen, koska joissakin Android-puhelimissa on erillinen välilehtiVarmuuskopioi ja nollaa' alla Yleiset asetukset.
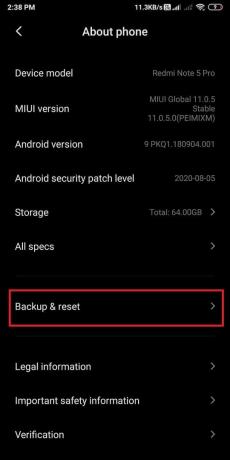
4. Vieritä alas ja napauta vaihtoehtoa Tehdasasetusten palautus.

5. Lopuksi napauta 'Nollaa puhelin' vaihtaaksesi laitteesi tehdasasetuksiin.
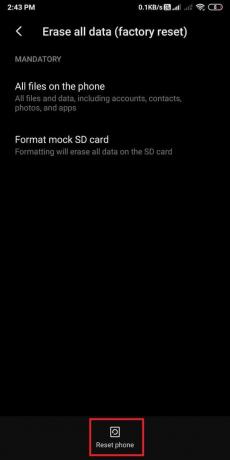
Laitteesi nollaa automaattisesti ja käynnistää puhelimesi uudelleen. Kun laitteesi käynnistyy uudelleen, voit siirtyä Google Play Kauppaan tarkistaaksesi, voitko korjata uei voi ladata sovelluksia Play Kaupasta.
Suositus:
- Kuinka poistaa sovelluksia, joita Android-puhelimet eivät anna sinun poistaa?
- 7 tapaa korjata Discord RTC: n yhdistäminen ei reittivirhettä
- Kuinka korjata sovellusta ei ole asennettu -virhe Androidissa
- Käyttämäsi Adobe-ohjelmiston korjaaminen ei ole aito virhe
Ymmärrämme, että se voi väsyä, kun et pysty lataamaan sovelluksia Android-puhelimeesi usean yrittämisen jälkeen. Olemme kuitenkin varmoja, että yllä olevat menetelmät auttavat sinua korjaamaan tämän ongelman, ja voit helposti asentaa minkä tahansa sovelluksen Google Play Kaupasta. Jos tämä opas oli hyödyllinen, kerro siitä meille alla olevissa kommenteissa.



